- How To Format Seagate External Hard Drive For Macbook Pro
- How To Format Seagate Hard Drive For Mac Time Machine
- How To Format Seagate Hard Disk For Mac
- Format New Hard Drive Mac
Open Disk Utility, select the external hard drive and go to Partition. Under Volume Scheme, choose 1 Partition, then click Options. Choose Master Boot Record. Then choose MSDOS under the Format menu. Then click Apply. Your hard drive should work on either computer at that point, as well as others you may try to use it on. Seagate Backup Plus Hub for Mac 8TB External Hard Drive Desktop HDD – USB 3.0, 2 USB Ports, for Computer Desktop Workstation PC Laptop Mac, 2 Months Adobe CC Photography (STEM8000400).
by Shirly Chen, 2016-08-29
When you want to permanently delete all files from your 4TB Western Digital portable hard drive on Mac, you may spend much time on cleaning up all your data. And the deleted data can be recovered by Mac data recovery software. In order permanently and completely wipe Western Digital, Seagate external hard drive on Mac, you need a powerful data erasing tool.
Mac data erasing software like Super Eraser for Mac can solve your problem. It offers secure and easy way to wipe data from hard drive on Mac. If you have a Western Digital or Seagate external hard disk drive, you can run it to completely wipe data on the Western Digital, Seagate external hard drive. Quickly download it on your Mac, and install it within 10 seconds.
Two outstanding advantages of Super Eraser for Mac makes data erasure become easy and safe. The first one is clean interface, the interface is so easy. Any user can easily use it to wipe data from Western Digital, Seagate external hard drive. The second advantage is safety. The wiped data will be lost forever, can’t be recovered by any data recovery software or service. So when you are going to sell, donate, giveaway your Western Digital, Seagate external hard drive, Super Eraser for Mac is a good option to destroy your data.
1-Click to Completely Wipe Western Digital, Seagate External Hard Drive Data on Mac
Advanced technology makes data recovery become impossible after wiping data from Western Digital, Seagate external hard drive. However, the operation is very simple. When you connect your portable hard drive to your Mac, you just need to select it to wipe. 1 - CLICK on wipe now button, the software will automatically help you erase all the data on the Western Digital, Seagate external hard drive. See the screenshot below.
Please note that once the wipe process gets finished, all the data including the existing and deleted data will be permanently erased from the Western Digital, Seagate external hard drive. So before you completely wipe Western Digital, Seagate external hard drive data on Mac, you should back up your useful files to your computer.
With Super Eraser for Mac, you can easily wipe data from Western Digital, Seagate external hard drive on your Mac. It also can wipe data from other portable hard drives such as Samsung external hard drive, Toshiba external hard drive, Hitachi external hard drive and Maxtor, IBM, Fujitsu, external hard drives, etc. It is the most powerful Mac data erasing software. Before you resell, donate, giveaway your hard drives or lent your device to other people, you can use it to permanently wipe your sensitive data.
It also offers other modes to wipe data under different situations. It allows you to selectively erase files or folders. And it can wipe the unused disk space to permanently wipe deleted or formatted data on the hard drive.
Wipe NTFS WD/Seagate Hard Drive on Mac
If the file system in WD/Seagate external hard drive is NTFS, you have to format it for Mac at first. Run the Disk Utility on Mac, then click on “Erase” button, choose file system, then erase it for your Mac.
Then run DoYourData Super Eraser for Mac on your Mac computer, now it can wipe the WD and Seagate hard drive. Just choose mode “Wipe Hard Drive”, select the WD or Seagate hard drive and wipe it.
Download DoYourData Super Eraser for Mac:

Related Articles
Recommended Products
Super Eraser for Mac
Permanently and securely erase data from Mac, hard drive or storage device under Mac OS.
DownloadSuper Eraser for Windows
Permanently erase files, folders, data from hard drive and storage media, beyond the scope of data recovery.
Download
Hot Articles
Mac Data Erasure
Top Solutions
You’ve looked at buying a Seagate Backup Plus – Ultra Touch, Slim or Portable. But it says that it works with a Windows PC only.
You’re freaking out.
How can you make this portable external drive workwith your Mac?
The answer is yes. You can.
There are two ways:
- Use a software driver. And you can find out about it in my article here.
- Or Format your Seagate Backup Plus on your Mac.
And in this article I tell you all about it.
You can learn more about Seagate Backup Plus on this site by clicking on the picture above
How to Format your Seagate Backup Plus for Mac
Hold on!
Before you jump in and format your Seagate Backup Plus on your Mac or Macbook. Know that formatting deletes all the information on the drive.
If you have documents on the drive either from aWindows PC or from your Mac, copy them off first. Or you will lose them.
1. Turn on your Mac. Log yourself in.
Then plug your USB cable into your Seagate Backup Plus first.
Whether you have an Ultra Touch, Slim or Portable your hard drive is powered by its USB cable.
This means that your Backup Plus takes its power from your iMac or MacBook.
And if you’re low on battery power then plug your Macinto external power.
Put the drive on a stable safe surface before you plugit into your Mac and power it up.
These aren’t rugged drives and it’s better not toknock or shake them while they are working.
All the Seagate Backup Plus drives except the Ultra Touch come with USB A plug connections for the end that goes into your Mac.
This is fine if you have 2015 or earlier iMac or MacBook. Later MacBook’s come with USB C (3.1) or Thunderbolt connections.
And if you have a USB C port on your Mac you’ll needan adaptor cable. This adaptor cables changes the USB A end to USB C.
They are easy to get on Amazon. And if you want to stick to the Apple brand then the Apple USB-C to USB Adapter (Commissions Earned) is the one to use. Follow the link to see it on Amazon.
The Seagate Backup Plus Ultra Touch comes with a USB-C adaptor plug. This means that you’ll be able to plug it into an earlier or later Mac and use the adaptor if you need too.
When you’ve connected your Seagate Backup Plus Slim, Ultra Touch or Portable. Its LED light should light and the drive starts up.
2. Look for the Backup Plus external hard drive iconon your desktop.
Don’t see it?
Check your finder window preferences.
Open a new finder window. And then choose to see yourfinder window preferences.
Click the boxes to show ‘Hard Disks’ and ‘ExternalDisks’ on your desktop.
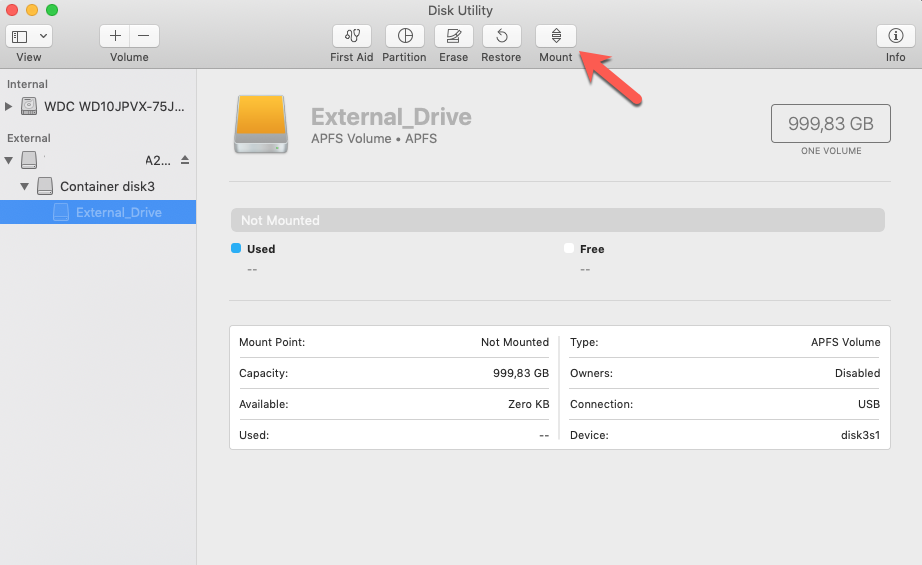
Then you’re Seagate Backup Plus will show up.
3. Open Disk Utility.
Disk Utility is the software on your Mac that willchange your Seagate Backup Plus’ drive format.
You can find Disk Utility by doing a spotlight search.
The spotlight search magnifying glass is at the top ofyour desktop screen. Click on it there.
Then type in Disk Utility.
Double click on Disk Utility
4. The left side of the Disk Utility window shows you all the drives you have connected to your Mac.
Both the Internal and External drives. Your Seagate Backup Plus drive is listed under the External Drives List.
If for some reason its not there take a look at my FAQquestions at the end of this article.
Click on your Seagate Backup Plus in the External drives list. The little arrow head to the left of your drive name will open up the different levels.
Take care to click at the top level.
The level the yellow arrow in the picture points at.
The formatting won’t work if you click on the drive atthe wrong level.
Your Disk Utility window not showing you the drivelevels?
Look to the top left of your Disk Utility pop upwindow. Click to open up the view options.
Then select to show all devices. That will show the drive and the volume.
5. Then take a look at the top of the Disk Utilitywindow and click on Erase.
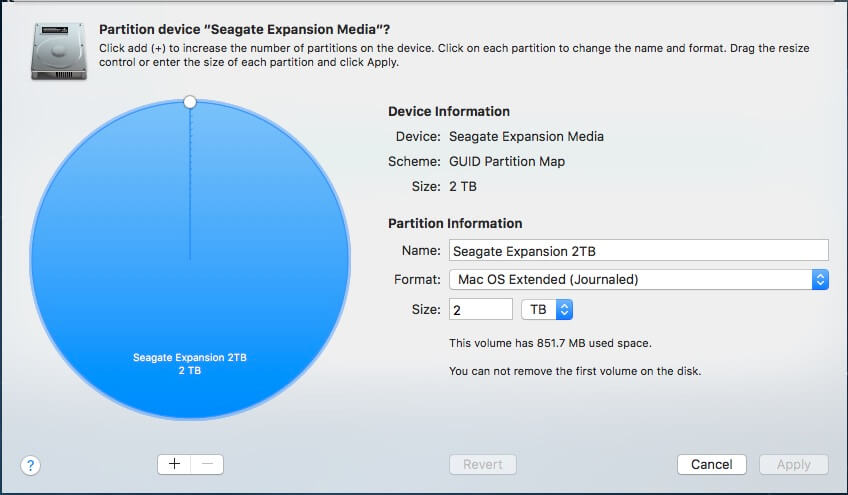
Concerned about clicking on Erase?
Don’t worry. Erase is the Mac’s way of reformattingyour Seagate Backup Drive. Nothingactually happens until you fill in some information on the next screen.
6. The next window is where you set up how you wouldlike your Seagate Backup Plus formatted.
The first thing for you to do on this window is giveyour Seagate Backup Plus external drive a name.
It’s best to have a name that makes it easy for you tofind the Backup Plus on your desktop. Or a name that tells you what you’re usingthis hard drive for.
Once you have typed in the name. Next set the format.Click on the up, down arrows to pick a format.
You choose Mac OS Extended (Journaled) if you plan toonly use the Backup Plus on your Mac.
And you want to copy and paste your documents to theSeagate drive.
This is the format you choose when you want yourSeagate Backup Plus for Time Machine backups on your Mac.
If you’re planning to share the Seagate Backup Pluswith a Windows PC choose ExFAT.
ExFAT is the file system format both iMac or Macbookand a Windows PC can understand and use.
But Time Machine can’t use an ExFat formatted Seagate Backup Plus drive for backup.
7. Check the Scheme says GUID Partition Map.
And then Click on Erase to begin your Backup Plusformatting.
Formatting only takes a few minutes. You’ll besurprised how quickly it finishes.
Formatting takes a little longer on a larger SeagateBackup Plus drive.
When your Backup Plus drive formatting finishes youcan get rid of the Disk Utility window.
8. Your Seagate Backup Plus will be on your desktop.
As an external hard drive icon with the name you gave it.
Now you can use the drive. Want some pointers on how?
Have a look at my article all about how to use your Seagate Backup Plus at this link.
When You’re finished Formatting or Using Your SeagateBackup Plus
When you’re done with your Seagate drive be sure toeject the drive. Do this before unplugging your USB cable out from your Mac.
While you’re busy copying and pasting files to yourBackup Plus. Or just using the drive day to day your Mac keeps some informationfor your drive in memory. By ejectingyou tell your Mac to write anything it is holding in memory down to yourSeagate Backup Plus. Closing everything off nicely.
If you forget to do this you risk ruining theinformation on your drive.
You do this by right clicking on your Seagate BackupPlus on your desktop.
And choosing Eject from the Menu.
Wait till the drive icon has disappeared from yourdesktop. And the light stops flashing on your Backup Plus drive.
Then you can plug out your USB cable and put yourSeagate Backup Plus Drive away.
And now you’re done. You have found out how to formatyour Seagate Backup Plus in 8 easy steps.
Frequently Asked Questions
Format Seagate Backup Plus – Why Would You?
Seagate Technology sells a few portable hard drives with the Backup Plus name. The Seagate Backup Plus Slim and the Seagate Backup Plus Portable were sold with a HFS+ option.
HFS+ is the file system a Mac uses.
The Seagate Backup Plus Slim now come in an ExFAT format. You’d reformat if you wanted to use the drive for a Time Machine backup.
You’ll find that the Backup Plus Ultra Touch and Backup Plus Portable are NTFS formatted.
When you’ve an NTFS formatted Seagate Backup Plus. Andyou want to use it on your iMac or Macbook Pro without a special driver.
Or lift the restriction of ‘Read Only’. So you can write to this drive or update the files on there.
You use the format steps above to change a NTFS orExFAT Backup Plus to the format you want.
When do you Format Seagate Backup Plus for a Mac?
When your Seagate Backup Plus has an ExFAT or NTFS file system on it and you want to change to HFS+
When you want to wipe the Backup Plus drive clear ofeverything on it.
When you want to change an NTFS file system to ExFAT so that you can share your Backup Plus between a Mac and a PC. Having an ExFAT file system allows you swap your Backup Plus drive between a Mac and a Windows PC.
I Don’t Understand, What is NTFS Format on a SeagateBackup Plus
NTFS describes the Seagate Backup Plus portable’s layout. This layout is called a file system. And it’s how a Windows PC understands what’s written on and to the Backup Plus drive.
NTFS is a file system your Mac can read. You can copyfiles off your Backup Plus onto your Mac. But you can’t update any of the fileson the drive.
Your Mac sees a Seagate Backup Plus as read only.
And you can’t use a NTFS Backup Plus as a place tostore your Time Machine backups.
Luckily, you’re not stuck with that file systemforever.
You can change it. And formatting it is a way you canput on a file system your Mac can read and write to.
Help! My Seagate Backup Plus Doesn’t Appear on theDesktop or in Disk Utility.
There are a few answers to this. One of these will bethe issue.
1. You may have a problem with the USB software on the USB port you’re using on your Mac. Try plugging into another port.
2. The previous device you had on that USB port may not have ejected properly.
A restart of your Mac will reset the software driveron your Mac’s USB port.
3. You might have a broken USB cable. Try a USB cable you know works.
4. Put your Backup Plus on a Windows PC to see if you can see it there. It may respond to be being formatted on a Windows PC and then your Mac can see the drive.
How To Format Seagate External Hard Drive For Macbook Pro
5. You may be unlucky and have a corrupted Seagate Backup Plus drive.
How Do I Password Protect or Encrypt the Files on MySeagate Backup Plus
When you format your Seagate Backup Plus you canchoose to set up a password. You can do this as well as encrypting yourportable.
You do this by clicking on the Security option. It’s onthe Disk Utility window where you put in the settings for your formatting.
Watch Out!
You’ll find this software feature very secure on aMac.
Even the FBI has problems accessing Mac data that hasbeen secured.
If you lose your password you will have a sad face fora very long time.
Last Words
How To Format Seagate Hard Drive For Mac Time Machine
I hope you enjoyed my article How to Format SeagateBackup Plus for Mac Help! Don’t Freak Out.
And you stopped freaking out and you’refeeling nice and calm about it. So calm you’re going to do it on the SeagateBackup Plus you have. Go on I dare you.
In no time you’ll have your Seagate BackupPlus working on your own Mac.