You can see your Wi-Fi password on a Mac computer, as long as you're already connected to that Wi-Fi network. To see your Wi-Fi password on a Mac, you'll have to use Keychain Access to access saved passwords. Visit Business Insider's homepage for more stories.Maybe you just got a new device – or maybe you have a house guest who asked for the password before even saying hello – whatever your situation, knowing your Wi-Fi password is essential if you're going to keep everyone, yourself included, happy.If you already have your Wi-Fi password saved to your Mac, there is a relatively simple way to recover that password when you lose track of it.Here's what you need to know to get it done:Check out the products mentioned in this article:MacBook Pro (From $1,299 at Apple)How to see your Wi-Fi password on a Mac computerThis task will only take a minute or two to complete: 1. Press and hold down Command and the space bar – this will open your Spotlight search bar, where you can type in 'Keychain Access' and it will appear in the menu. 2. Click to open Keychain Access. Here, you'll be able to find saved passwords to applications as well as internet forms.3. In the left toolbar, toggle down to the 'Passwords' section.4. In the search bar (located in the upper right corner of the window), type in your home Wi-Fi network name. 5. Double click on your network when it appears in the main section of the widow – this will prompt another window to open.6. Tick the box next to 'Show Password' and, if necessary, enter your Mac password when prompted. Your Wi-Fi password will then appear in the box next to 'Show Password.' In addition, on any Apple device running iOS 12 or higher – like an iPhone or iPad – you can share a Wi-Fi password with another device in range, and it will automatically join the Wi-Fi network. For more information, read our article, 'How to share or receive a Wi-Fi password on your iPhone with a few taps, and join a new Wi-Fi network without having to type a password in.'Related coverage from How To Do Everything: Tech:How to create folders on a Mac computer and organize your filesHow to uninstall apps on a Mac computer in three different waysHow to manually update your Mac computer (when you've been putting off automatic updates)How to change your Mac computer's password, or reset it if you've forgotten it
- How To Find My Password For Wifi On Mac
- How To See Password For Wifi On Macbook
- How To Get Password For Wifi On Mac
Find & Show Wi-Fi Network Passwords from the Command Line in Mac OS X. Whether you go the command line route as described here, which is ultimately just a terminal approach to the keychain anyway, or through the more user friendly KeyChain Access application, is up to you. Luckily, if you already have a computer connected to your WiFi network, you can easily view the password there. I’ve already written about how to view WiFi passwords on a Mac and in this article, I’m going to talk about doing the same thing in Windows. Note that the procedure is the same for Windows 7, 8 or 10. View WiFi Password in Windows. Once you enter this password the password for the selected Wi-Fi network will be made visible in the keychain access dialog box. And now you have successfully found out the password for your Wi-Fi network. Use this feature to figure out the password of any Wi-Fi network which your MacBook can automatically connect to.
Are you still using the WiFi password that is written on the back of the router your ISP gave you? If so, it’s probably some really long combination of letters, numbers and symbols that you can never remember.
Most people try to write the password down somewhere or simply check on the router every time they need to give it to someone else. Luckily, if you already have a computer connected to your WiFi network, you can easily view the password there.
I’ve already written about how to view WiFi passwords on a Mac and in this article, I’m going to talk about doing the same thing in Windows. Note that the procedure is the same for Windows 7, 8 or 10.
View WiFi Password in Windows
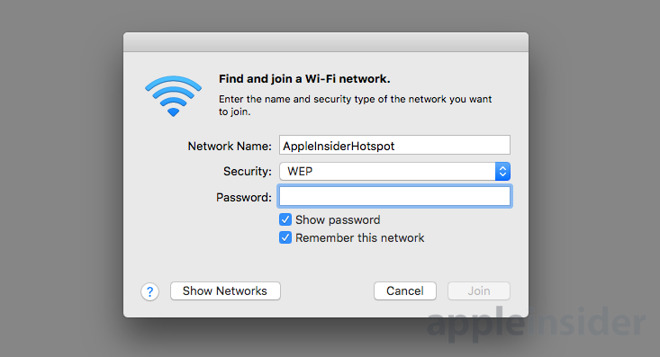
How to show a Wi-Fi password on macOS Step 1: Type Keychain Access into Spotlight search ( ) at the top-right menu bar. Step 2: In the sidebar, make sure you click on Passwords, then search for the network you want the password for and double click on it. Step 6 -See the password. After entering username and password, and successfully authenticating, the system will show the Wi-Fi password and network in the previous window. Solution 2: Find Wi-Fi Password with 4uKey - Password Manager for Mac. Jul 31, 2017 If your Mac has other wifi passwords stored, the network SSID’s and the passwords will also be stored here under “Airport network password“.In fact, this might be an excellent opportunity to delete any unneeded ones. If you do not have the Wireless Network Management item in the control panel, then do this: In the notification panel click the connection icon, will open a list of networks. Right-click on the network to which you are connected and from which you need to know the password, and select Properties. How to find a WiFi password on Mac OS?
In order to view the WiFi password on your Windows machine, you need to make sure you are already connected to the WiFi network or have previously connected to the WiFi network. If so, then go ahead and right-click on the WiFi icon in the system tray and choose Open Network and Sharing Center.
Now go ahead and click on Change Adapter Settings in the left-hand menu. Also, be sure to read my previous post if you want to learn more about the Network and Sharing Center.
Find the icon for Wi-Fi, right-click on it and choose Status.
This will bring up the WiFi Status dialog where you can see some basic information about your wireless network connection.
Click on the Wireless Properties button and then click on the Security tab.
Here you will see a text field called Network security key. Go ahead and check the Show characters box and you’ll now be able to see the WiFi security password. Note that this is just the WiFi password of the currently connected WiFi network. What if you want to see the WiFi passwords for WiFi networks that your computer previously connected to?
Luckily, that’s pretty easy too in Windows 7. In Windows 8 and 10, you have to use the command prompt, which is pretty annoying. Anyway, in Windows 7, open the Network and Sharing Center and then click on Manage Wireless Networks.
You will now see a nice list of all the wireless networks that computer has ever connected to. Just double-click on the one you are interested in.
Then just click on the Security tab and check the Show characters box again to see the password.
In Windows 8 and 10, you have to open a command prompt by going to Start and typing in CMD. When the command prompt opens, type in the following command:
You’ll find all the wireless profiles listed under User Profiles. The name of the WiFi network is on the right. In my case, I only have one WiFi network listed. Now to see the password for a profile, type in the following command:
How To Find My Password For Wifi On Mac
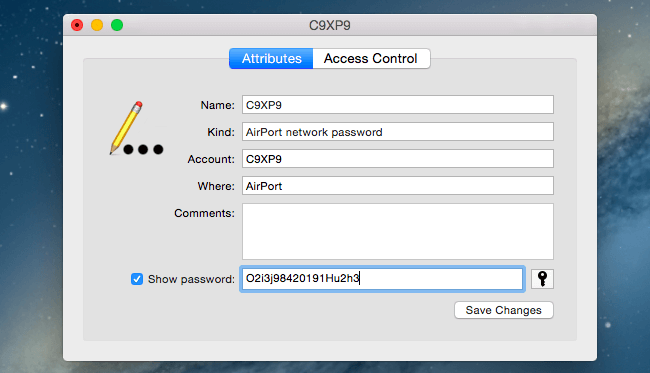
How To See Password For Wifi On Macbook
Go ahead and replace profilename with the actual name of the WiFi network listed from the previous command. In my case, the WiFi network is named VFTJM. You do not need to use quotes anywhere in the commands.
How To Get Password For Wifi On Mac
When you run the second command, you’ll get a lot of output, but you are only interested in finding the line that starts with Key Content. To the right will be the WiFi password. I’m not sure why Microsoft removed the convenience of seeing all your previously connected WiFi networks in Windows 8 and 10, but thankfully there is still a way to get all of the information. If you have any questions, feel free to comment. Enjoy!