Almost all iPhone or iPad users are familiar with iTunes, which is a utility to purchase or download apps, and backup or restore iOS devices. At the same time, the iTunes also makes people headache due to various problems, such as, iTunes keeps asking for password.
'I have entered my Apple ID and password several times and check the box of Remember Password in iTunes, but it still persists asking for my password, what can I do to fix this problem?'
- Fix the problem of the iPhone keeps asking for iTunes password in 5 minutes. Remove the Apple ID and reset your iPhone or iPad without the Apple ID password permanently. Remove Apple ID and iCloud account on your iPhone when you forgot Apple ID password. Unlock screen locks, digit passcode, Touch ID and Face ID quickly.
- Enter the exact Apple ID that you use on iTunes. Enter your password. Click Sign In. If your password is correct, you’ll be taken to a page where you can Manage your Name, ID and EMail Addresses.
Aug 10, 2019 Fix a Problem Authorizing iTunes to Play Purchased Music Get your music playing again. Share Pin Email. You can quickly authorize iTunes on your Mac by selecting Authorize This Computer from the Store menu in the iTunes app and then entering your Apple ID and password. Problem solved, or so you think. In iTunes, select the song that is.
First of all, do not panic, it is not necessary that your device is broken.
In this tutorial, we will explain why this problem appears and how to fix iTunes keeps asking for password in 7 simple ways.
Note: In the following description, we are focusing on solving iTunes Apple ID password, instead of iTunes backup password.
Part 1. Why iTunes keeps asking for password
Why iTunes keeps asking for password? Several factors could lead to such problem.
iTunes automatic updates. Apple releases updates for iTunes regularly. If you have turned on the automatic update feature in iTunes, it may forget your password and keep asking. In the case that iTunes failed download, this problem may happen as well.
In a word, the reasons why iTunes keeps asking for password are a bit complicated. However, you are still able to solve this problem in the following 7 easy ways.
Part 2. 7 Easy ways to fix iTunes that keeps asking for password
There are several common ways to fix iTunes keeps asking for password. You can try them one by one.
Or, for seeking for the best way to solve and avoid this problem, you had better try iTunes alternative to backup and restore iPhone quickly.
Bonus: iTunes alternative (Quick way to fix iTunes keeping asking for password)
4,000,000+ Downloads
One-click backup and restore iPhone with encrypt.
Preview and backup selective data to computer.
Keep both existing and restored data intact safely.
Work for iPhone XS/XR/X/8/7/6/5/4, iPad, iPod, etc.
Learn more details to backup iPhone data here.
Way 1. Restart iPhone or iPad
Restarting iPhone seems to be a universal solution to solve almost Apple problems.
Step 1. Disconnect your iOS device with your computer. Press both the 'Sleep/Wake' and 'Home' buttons on your iPhone or iPad. If you are using iPhone XR/XS/X/8/8 Plus/7/7 Plus, the hardware button combination is the 'Side' and 'Volume Down' buttons.
Step 2. Once your device shuts down and the Apple logo appears again, release the buttons.
Step 3. Connect your iPhone or iPad to your computer and launch iTunes again to check if the problem is resolved.
Way 2. Check iTunes update
On Mac:

Step 1. Launch the iTunes app on your Mac computer, unfold the 'iTunes' menu on top ribbon and click 'Check for Updates'.
Step 2. If there is an update available, press 'Install' on the popup dialog to get it. When the Apple's Terms and Conditions window appears, read it clearly and click 'Agree' to continue.
Step 3. After downloading and installing iTunes, restart your computer to complete update.
On Windows:
Step 1. Open iTunes and click the 'Check for Updates' option in the 'Help' menu.
Step 2. Click 'Install' to get the latest update for iTunes, if there is one. Read and 'Agree' Apple's Terms and Conditions.
Step 3. When it is done, reboot your Windows PC to let the update working.
Way 3. Check updates of apps including purchased applications
If the methods above are not feasible, you can try to check the app updates and purchased.
Maybe one or more apps that failed to update to the latest version or download. In that case, your iTunes may keep asking for password. You can find the failed downloads on your home screen, and complete app updates in Purchased and Updates tabs of App Store.
If your purchased apps or music are gone during the fixing process, just read this post to restore iTunes purchases.
Way 4. Reset iPhone settings
Resetting iPhone or iPad settings is another way to fix the problem that iTunes keeps asking for password.
Step 1. Run the Settings app, navigate 'General' > 'Reset' and tap the 'Rest All Settings' option.
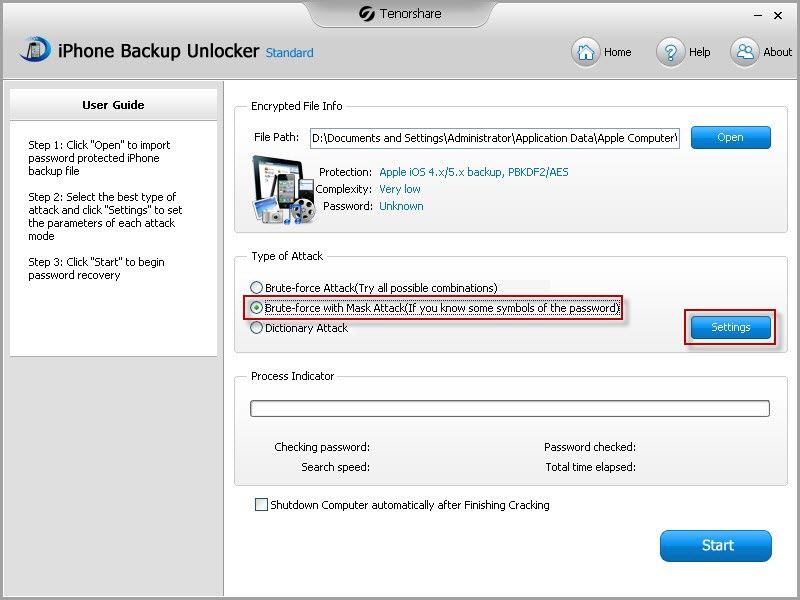
Step 2. Touch 'Reset All Settings' again on the warning dialog to remove personal settings.
Step 3. Then reboot your iPhone and connect it to iTunes again to check if the problem disappears.
Way 5. Check iCloud/iMessage/FaceTime
iTunes password is the same with iCloud, iMessage and FaceTime. If the configuration of each service is incorrect, iTunes keeps asking for password. The solution is simple.
Step 1. Go to 'Settings' > 'iCloud', tap 'Delete Account' and then re-log in your username and password.
Step 2. Do the same operation in iMesssage and FaceTime.
Step 3. After re-log in, connect your iOS device to your computer and open iTunes. The problem that the iTunes keeps asking for password should disappear.
Way 6. Change Apple ID
If the problem that iTunes keeps asking for password persists, you have to reset your Apple ID, which is the same with iTunes account.
Step 1. Access appleid.apple.com in your browser and click the link titled Forget Apple ID or password.
Step 2. Follow the onscreen instructions to change your Apple ID.
Step 3. After changing your Apple ID, unlock your iPhone or iPad and reset your iCloud account.
Step 4. Then hook up your iOS device to the computer, open iTunes and reset Apple ID to check if the issue is resolved.
Way 7. Update iOS
Another solution to get rid of iTunes keeps asking for password is to update iOS for your iPhone or iPad.
Step 1. Launch the 'Settings' app and head to 'General' > 'Software Update'. If there is an iOS update available, tap 'Install Now' to start downloading the update.
Step 2. Wait for the process to complete, your iPhone will reboot. Log in your password and connect your device to the computer.
Step 3. Launch iTunes to see whether the problem is solved.
Extended reading: iPhone update software failed?
Conclusion
In this tutorial, we have shared the common ways to fix iTunes keeps asking for password. People use iTunes to purchase content, download apps, back up iOS device and do troubleshooting. However, iTunes has bugs and displays errors as well. Following the guides in this article, this problem may be resolved.
If you are tired of iTunes, we suggest you to try the best iTunes alternative, Apeaksoft iOS Data Backup & Restore. This easy-to-use utility allows you to back up, restore iOS devices within a few seconds.
Though iPhone is treated as a never go the wrong device, you may see some issues bothering you as you keep using it. One such major problem faced by the iPhones users is the iTunes that keep on asking you to enter your Apple ID over and again. Current article attempts to provide a fix to this problem.
Itunes Constantly Asking For Password
What Causes This Issue?
This issue happens after an update, or in cases where you have restored your device. If it happens with no such possibilities, it could be a case of failed downloads. It could also have something to do with your account settings. If you forgot iTunes backup password, check this article to help you unlock iTunes backup without factory restore.
Having seen why this happens, let us now try to fix this issue.
Solution 1: Try to Reset Settings on Your iDevice
You can attempt resetting the settings on your iPhone. If the settings have gone haywire, resetting them can fix the issue.Go to Settings -> General -> Reset -> Reset settings. Wait till the process finishes. Your data will not get deleted through this option.
Solution 2: Try to Check Updates And Purchased Apps
If the method above fails, launch your App store and check for the apps that have updates pending. Also, check the Purchased Apps section. It could have one or more apps that have failed to update or download. You will not find the failed downloads on your home screen. This step is the only way to check the failed downloads.
Go to your iTunes account settings and log out of your account and then log in again. You can do this by going to Settings ->iTunes. If you are unable to re-log in, try resetting your password using a PC.
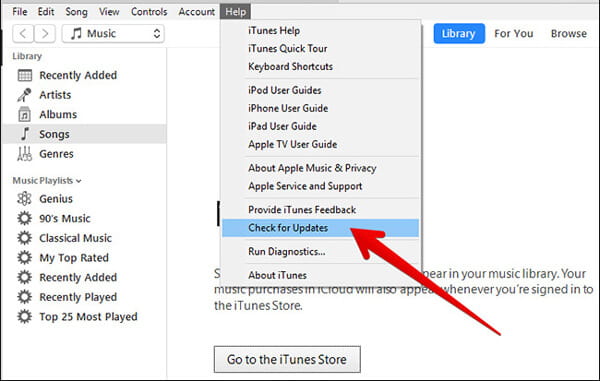
Solution 3: Try to Reboot Your iPhone
This method is ideally the first solution that could work for you in most cases. Not only this issue but most of the other problems can be solved rebooting your device.
Press the 'Home' and sleep/wake button simultaneously. This step will reboot your iPhone.
Solution 4: Try to Check iCloud/iMessage/FaceTime
Check whether your iCloud account has configured correctly. You may consider deleting your account and thus turning off iCloud, ensure you have taken a backup on iTunes and iCloud before deleting the account. You may also try to go into Settings -> iCloud and then the accounting field.
1) Erase the password and retype it.
2) Click on Done and check if the issue gets resolved. Do the same with your iMessage and FaceTime services. These services may have some activation problems.
Try turning them off and check if the issue may get solved, you can turn them ON with the correct Apple ID.
Solution 5: Try to Change Your Apple ID
Changing your Apple ID can sometimes sort out the issue at times. To do this
1) Go to Settings -> iCloud.
2) Scroll down and choose Sign Out.
3) Go to My Apple ID by going to https://appleid.apple.com and click on Manage Your Apple ID.
4) Change your Apple ID to the Email ID address. Check if this issue solves the problem.
Solution 6: Update Your iPhone to the Latest Version
Check if your device has any software updates pending.
1) Update it to the latest software available to you.
2) Back up your device before updating it. Go to Settings ->General -> Software Update.
3) Once you have updated it, sign out of iCloud and restore the backup.
4) Once the restore is complete, sign in back to iCloud.
Solution 7: Try to Restore Your iPhone Completely
If all the above options fail, you will be left with only one way to resolve the issue, i.e., resetting your device. A clean restore will reset all the settings and apps and thereby fix all the problems that may be bugging you. You can always backup your data from the iCloud once you are sure that the issue got resolved.
Itunes Keeps Asking For Password Mac 2018
If your iPhone suffers the nagging issue, you can try these methods in that order. We are sure that any one of them should resolve your problems without the need to reset your device.