- Key Finder For Mac
- Keyfinder Mac Os X
- Jelly Bean Keyfinder For Mac
- Product Key Finder For Mac
- Key Finder For Mac Office 2011
UPDATE: DEX 3.5.5 (and up) now comes with Key Detection built in – no need for third party key detection utilities. You can use Key Finder for DEX 3 RE and DEX 3 LE (*all versions).
Harmonic mixing, or key mixing, is an innovative and exciting way to mix your music, and many top DJs already incorporate it into their sets.
With DJ software making it easier than ever to beat-mix tracks using “Sync“and beat-grid-based waveforms, Djs have been focusing on blending their tracks seamlessly by using key. Mixing songs in key makes creating on-the-fly mash-ups easier because the tunes will sound similar when played together, and not just on beat. A practiced DJ mixing in key can make it sound as if the two songs intermingle, and harmonically sound as one.
We have plans to release key detection in our DJ software line later this year, but for now there are some solid key detection software applications on the market that work great with DEX 3 and DEX 3 RE. Our DJ software will display the key in the library, and you can now search for key specifically.
Mac Product Key Finder 1.1 is free to download from our application library. The bundle identifier for Mac Product Key Finder is com.keyfinder.productkeyfinderfreeware. The application's installer is commonly called macproductkeyfinder.dmg. Our built-in antivirus checked this Mac download and rated it. Mac Product Key Finder. As the name suggests, Mac Product Key Finder is a freeware designed to recover lost license keys or help backup the keys before they are the already installed software for your Mac PC. Not only that this application is pretty small taking up only a minuscule space of your computer, it also effectively scans your PC for. Jan 21, 2015 Using KeyFinder to detect key is really simple: You drag and drop your tunes onto a window from finder (Mac) or explorer (Windows), then click a single button to batch analyze all imported tracks. Once the key detection is completed, you can select all keyed files – and from the menu (or right-click) select “write key to file”. This will permanently write the found key to the file tags. KeyFinder is an open source key detection tool, for DJs interested in harmonic and tonal mixing. It's intended to be very focused: no library management, no track suggestions, no media player. Just a fast, efficient workflow tool. It supports a huge range of codecs thanks to LibAV, and writes to metadata tags using TagLib. Mac product key finder will scan your Mac for installed software and show you your serials. A tool for recovering your lost product keys for Mac applications. Mac product key finder will scan.
A great free key detection software we’ve been testing here at PCDJ HQ is KeyFinder.
Description From the KeyFinder Website:
KeyFinder is an open source key detection tool, for DJs interested in harmonic and tonal mixing. Designed primarily for electronic and dance music, it is highly configurable and can be applied to many genres. It supports a huge range of codecs thanks to LibAV, and writes to metadata tags using TagLib.
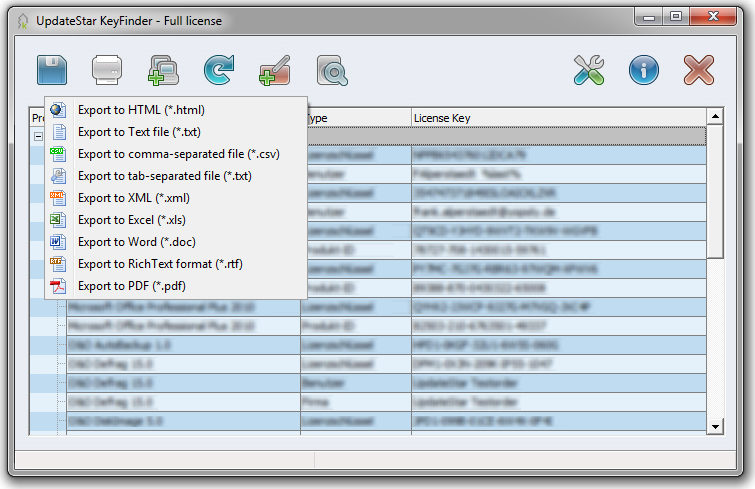
It’s intended to be very focused: no library management, no track suggestions, no media player. Just a fast, efficient workflow tool.

Using KeyFinder to detect key is really simple: You drag and drop your tunes onto a window from finder (Mac) or explorer (Windows), then click a single button to batch analyze all imported tracks. Once the key detection is completed, you can select all keyed files – and from the menu (or right-click) select “write key to file”. This will permanently write the found key to the file tags of the analyzed tracks. Under settings you can also setup KeyFinder to write to tags automatically when it’s finished Analyzing your tunes.
An important tip for DEX 3 and DEX 3 RE customers is to use KeyFinder to detect and write the key to the tags of your tracks before importing (or accessing the folder from explorer/finder or adding as a favorite in the DEX 3/DEX 3 RE browser).
Key Finder For Mac
KeyFinder offers quite a bit of customization and advanced options, but those capabilities are likely better served for users with an in-depth understanding of key detection parameters.
The Finder is the first thing that you see when your Mac finishes starting up. It opens automatically and stays open as you use other apps. It includes the Finder menu bar at the top of the screen and the desktop below that. It uses windows and icons to show you the contents of your Mac, iCloud Drive, and other storage devices. It's called the Finder because it helps you to find and organize your files.
Open windows and files
To open a window and see the files on your Mac, switch to the Finder by clicking the Finder icon (pictured above) in the Dock. Switching to the Finder also reveals any Finder windows that might be hidden behind the windows of other apps. You can drag to resize windows and use the buttons to close , minimize , or maximize windows. Learn more about managing windows.
When you see a document, app, or other file that you want to open, just double-click it.
Change how your files are displayed
To change how files are displayed in Finder windows, use the View menu in the menu bar, or the row of buttons at the top of the Finder window. You can view files as icons , in a list , in columns , or in a gallery . And for each view, the View menu provides options to change how items are sorted and arranged, such as by kind, date, or size. Learn more about customizing views.
When you view files in a gallery, you can browse your files visually using large previews, so it's easy to identify images, videos, and all kinds of documents. Gallery View in macOS Mojave even lets you play videos and scroll through multipage documents. Earlier versions of macOS have a similar but less powerful gallery view called Cover Flow .
Gallery View in macOS Mojave, showing the sidebar on the left and the Preview pane on the right.
Use the Preview pane
The Preview pane is available in all views by choosing View > Show Preview from the menu bar. Or press Shift-Command (⌘)-P to quickly show or hide the Preview pane.
Keyfinder Mac Os X
macOS Mojave enhances the Preview pane in several ways:
- More information, including detailed metadata, can be shown for each file. This is particularly useful when working with photos and media, because key EXIF data, like camera model and aperture value, are easy to locate. Choose View > Preview Options to control what information the Preview pane can show for the kind of file selected.
- Quick Actions let you easily manage or edit the selected file.
Use Quick Actions in the Preview pane
With Quick Actions in macOS Mojave, you can take actions on a file without opening an app. Quick Actions appear at the bottom of the Preview pane and vary depending on the kind of file selected.
- Rotate an image
- Mark up an image or PDF
- Combine images and PDFs into a single PDF file
- Trim audio and video files
To manage Quick Actions, click More , then choose Customize. macOS Mojave includes a standard set of Quick Actions, but Quick Actions installed by third-party apps also appear here. You can even create your own Quick Actions using Automator.
Use Stacks on your desktop
macOS Mojave introduces Stacks, which lets you automatically organize your desktop into neat stacks of files, so it's easy to keep your desktop tidy and find exactly what you're looking for. Learn more about Stacks.
The sidebar in Finder windows contains shortcuts to AirDrop, commonly used folders, iCloud Drive, devices such your hard drives, and more. Like items in the Dock, items in the sidebar open with just one click.
To change the items in your sidebar, choose Finder > Preferences from the Finder menu bar, then click Sidebar at the top of the preferences window. You can also drag files into or out of the sidebar. Learn more about customizing the sidebar.
Search for files
To search with Spotlight, click the magnifying glass in the menu bar, or press Command–Space bar. Spotlight is similar to Quick Search on iPhone or iPad. Learn more about Spotlight.
Jelly Bean Keyfinder For Mac
To search from a Finder window, use the search field in the corner of the window:
When you select a search result, its location appears at the bottom of the window. To get to this view from Spotlight, choose “Show all in Finder” from the bottom of the Spotlight search results.
In both Spotlight and Finder, you can use advanced searches to narrow your search results.
Product Key Finder For Mac
Delete files
To move a file to the Trash, drag the file to the Trash in the Dock. Or select one or more files and choose File > Move To Trash (Command-Delete).
To remove a file from the Trash, click the Trash to open it, then drag the file out of the Trash. Or select the file and choose File > Put Back.
Key Finder For Mac Office 2011
To delete the files in the Trash, choose File > Empty Trash. The storage space used by those files then becomes available for other files. In macOS Sierra, you can set up your Mac to empty the trash automatically.