
- Prepare Mac Pro For Sale
- Prepare Mac For Sale Sierra
- Preparing Macbook Air For Sale
- Prepare Mac Os X For Sale
Before you sell, give away, or trade in your device, you should remove your personal information. You shouldn't manually delete your contacts, calendars, reminders, documents, photos, or any other iCloud information while you're signed in to iCloud with your Apple ID. Sep 02, 2013 With new iPhone models just around the corner, many existing iPhone owners may be thinking about upgrading and selling their existing devices to jump to new models. But before putting your iPhone on the market or trading it in, be sure to prepare it for sale the right way.
Moving to a new Mac?
Learn how to move your files to your new Mac. Do this before you erase the hard drive or follow any other steps.
Create a backup
Be sure you have an up-to-date backup of your important files and data. Learn how to back up your data in macOS. If you have macOS Catalina, skip the sign out of iTunes step.
Sign out of iTunes on macOS Mojave or earlier
Open iTunes. From the menu bar at the top of your computer screen or at the top of the iTunes window, choose Account > Authorizations > Deauthorize This Computer.
When prompted, enter your Apple ID and password. Then click Deauthorize.
Learn more about deauthorizing your computer using iTunes, including how to deauthorize all the computers you've used with your iTunes account.
Prepare Mac Pro For Sale
Sign out of iCloud
Choose Apple menu > System Preferences, then click Apple ID. Choose iCloud in the side panel and Turn off Find My Mac. Then select Overview in the side panel and click Sign Out.
If you have macOS Mojave or earlier, choose Apple menu > System Preferences, click iCloud, and then Sign Out.
A dialog asks whether you want to keep a copy of your iCloud data on the Mac. Because you'll reformat the hard drive in a later step, just click Keep a Copy to proceed.
After you sign out of iCloud, your iCloud data remains in iCloud and on any other devices you've signed in to with your Apple ID.
Sign out of iMessage
If you're using OS X Mountain Lion or later, sign out of iMessage.
In the Messages app, choose Messages > Preferences, click iMessage, then click Sign Out.
If you're keeping paired Bluetooth devices, unpair them (optional)
If you have Bluetooth devices — such as keyboards, mice, or trackpads — paired with your Mac, and you plan to keep these devices, you can unpair them. This optional step prevents accidental input on the Mac if the computer and the Bluetooth devices have separate owners but remain within Bluetooth range of one another.
If you're unpairing an iMac, Mac mini, or Mac Pro, you must have a USB or other wired keyboard and mouse to complete these steps.
To unpair your Bluetooth devices, choose Apple menu > System Preferences, then click Bluetooth. Hover the pointer over the device that you want to unpair, then click the remove (x) button next to the device's name. When the dialog asks if you're sure, click Remove.
If you're using an iMac, Mac Pro, or Mac mini, use a USB or other wired keyboard and mouse to complete the next step.
Erase your hard drive and reinstall macOS
The best way to restore your Mac to factory settings is to erase your hard drive and reinstall macOS.
After macOS installation is complete, the Mac restarts to a Welcome screen and asks you to choose a country or region. If you want to leave the Mac in an out-of-box state, don't continue with the setup of your system. Instead, press Command-Q to shut down the Mac. When the new owner turns on the Mac, setup assistant will guide them through the setup process.
Prepare Mac For Sale Sierra
Learn more
No matter the model or condition, we can turn your device into something good for you and good for the planet. Learn how to trade in or recycle your Mac with Apple Trade In.
You begin the process of preparing iMac for sale by choosing your model on our website. Once you have found the proper model, the next step is choosing how you wish to get paid. We can pay through PayPal, by check or with an Amazon gift card. All payments are processed on the next business day after your computer has been received and inspected. If you chose to receive payment via PayPal, the funds are available in one business day, and if you chose to be paid by gift card or check for the device you sell, we provide the tracking number of your check or gift card. Either way, you can be sure that you will get paid for your computer you want to sell.
Contents
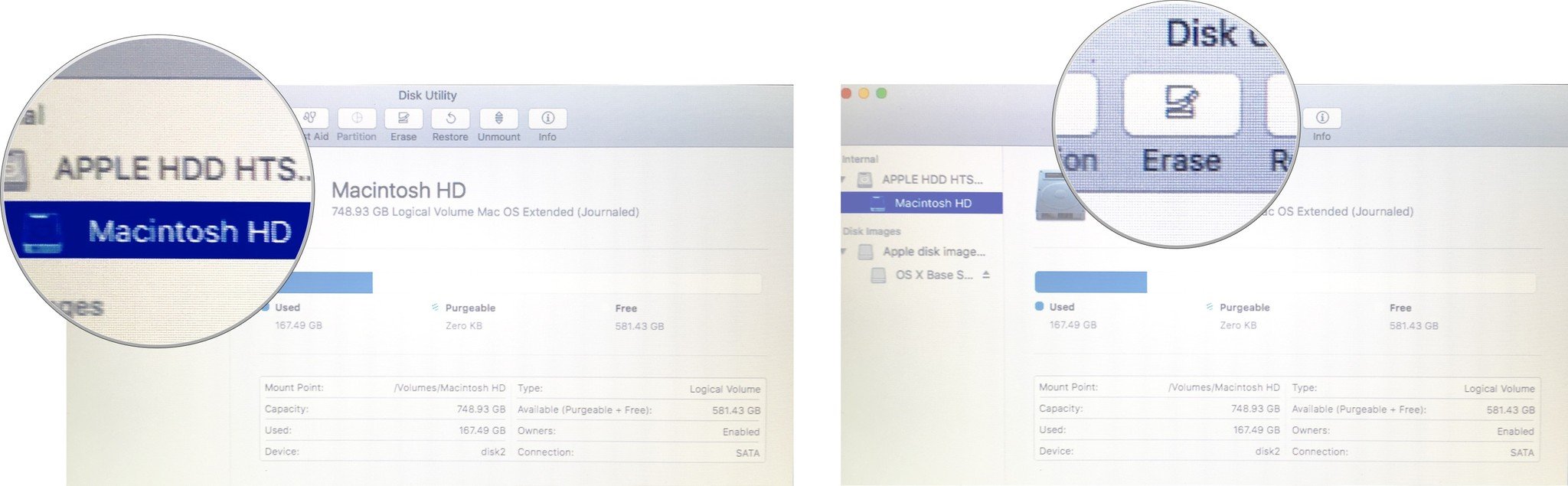
Prepare Your iMac For Sale
- Before proceeding, shut down from inside Windows any Virtual PCs if you have them on your iMac.
- De-authorize the computer both in iTunes and Audible accounts.
- Remove any Open Firmware passwords.
- Turn the brightness full up and volume nearly so.
- Turn off File Vault, if enabled.
- Disable iCloud.
- Install a fresh OS (Snow Leopard or earlier versions of OS X). Upon completion do not restart the iMac.
- Shut down the iMac.
Special Notes For Lion and Mountain Lion OS
If you have Lion and Mountain Lion on your iMac:
- Restart the computer while holding down the Command and R keys until the Mac OS X Utilities window appears.
- Select Disk Utility from the Mac OS X Utilities window. Click on the Continue button.
- Select your start up volume (usually it is Macintosh HD) from the left side list and click on the Erase tab in the Disk Utility main window.
- Set the format type to Mac OS Extended (you may as well click on the Security button and set the Zero Data option to one-pass).
- Click on the Erase button.
- After the process completes, quit Disk Utilities and return to the Mac OS X Utilities window.
- Select Reinstall Lion/Mountain Lion and click on the Install button (but remember that if you purchased your iMac with Lion or Mountain Lion pre-installed, you are entitled to transfer your license once. If the iMac you are getting ready to sell came with Mountain Lion from the App Store then you cannot transfer your license to another party. If you installed Lion/Mountain Lion, you should install the original version of OS X that came with your computer, before you sell it. You may want to verify these requirements by reviewing your OS X Software License).
- Upon reinstalling the OS X shut down the computer.
Next Step: Back Up Your Data
- If you’re going to be migrating to a new iMac, make sure you’ve got a secure copy of everything you need for the transition, so back up all data.
- Although an iCloud backup should be just fine, sometimes having a physical iTunes backup feels safer.
- First off, if you do iCloud backups, go to Settings – iCloud – Storage & Backup. Click on Backup Now.
- For iTunes, under the Summary tab, make sure Backup this device to the computer is enabled. Tap on Sync your iDevice. Backups should be done.
And Finally… Clean It Up!
It’s time to say goodbye to your old iMac and move up to a new model… No matter what the reason, it’s time to part ways. You have come to iGotOffer, the best place online to get top dollar for your old computer. But before you sell your iMac, you have to make it ready to sell. So clean it up and make sure it’s in good looking and sellable condition: clean the case, the keyboard, the trackpad. Wipe down the screen with terrycloth sprayed with an alcohol-free lens cleaner, and you will be getting a good deal selling your unwanted iMac.
Links
- Apple iMac Support: Manuals, User Guides, iOS and Apple Accessories Information
- How to Identify Your iMac – iGotOffer.com
- You can sell your old iMac very fast and without efforts on this page: we buy iMac for the best price online: Sell your iMac online now.
Clean and Protect Your Mac [Video]

Preparing Macbook Air For Sale
Video published by David A. Cox on February 9, 2017