Supercharge your Excel workbooks with analytics and graphics using JMP® statistical discovery software from SAS. Easily take your data from Excel into JMP, then transform it to easy-to-understand dynamic graphics and interactively explore what-if scenarios.
Create a Data Source Name in iODBC with the CData ODBC Driver for SQL Analysis Services and work with SQL Analysis Services data in Microsoft Excel on Mac OS X. Microsoft Excel features calculations, graphing tools, pivot tables, and a macro programming language that allows users to work with data. Nov 01, 2014 I teach statistics at a university and use EXCEL. My MAC/Apple student users can't find the Data Analysis Tool Pack. I have looked and found one reference to MAC EXCEL 2001 for installing KB276444 which is no longer supported (see below).
Click the File tab, click Options, and then click the Add-Ins category. In the Manage box, select Excel Add-ins and then click Go. If you're using Excel for Mac, in the file menu go to Tools Excel Add-ins. In the Add-Ins box, check the Analysis ToolPak check box, and then click OK. At the bottom of the window select Excel Add-ins from the drop-down to the right of Manage:, click Go to proceed. The Add-Ins window will open, add a checkmark to the check box next to Analysis ToolPak, click OK. Once enabled the Data Analysis ToolPak will be located in the the Data tab all the way to the right. May 07, 2018 How to Download Data Analysis for Excel on PC or Mac. This wikiHow teaches you how to install and enable the Data Analysis tool in your Data toolbar on Microsoft Excel, using a computer. Open the Excel file you want to analyze.
Use JMP and Excel together to:
- Easily import Excel data into a JMP table.
- Launch JMP analysis platforms directly from Excel.
- Point and click your way to statistical analysis results in JMP.
- Dynamically explore and visualize Excel models in JMP.
Try JMP with Excel free for 30 days. Simply create a SAS profile and then embark on your own journey of dynamic statistical discovery.
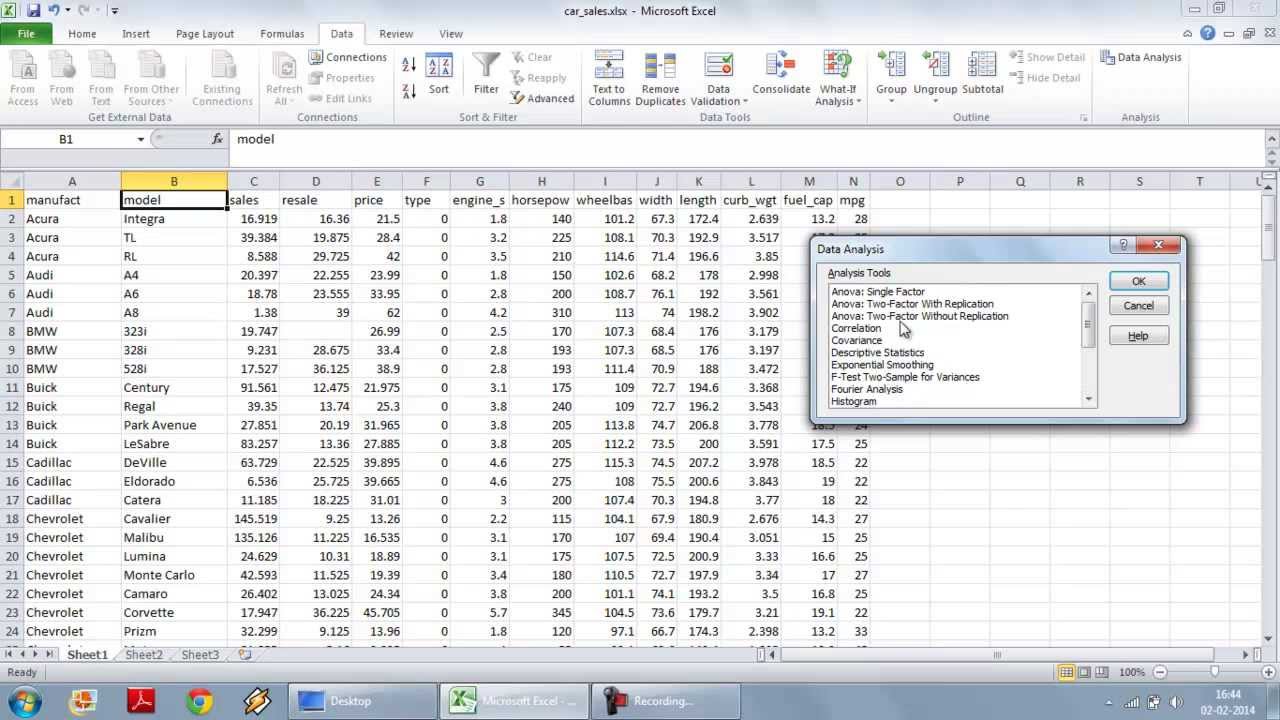
Use JMP analytics and graphics to supercharge the data analysis capabilities of your Excel workbooks.
Contact JMP Sales
- 877.594.6567 (US)
Since the release of Excel 2016 for Mac, customers have given great feedback about its ease of use and the benefits of the new features. We want to highlight the Excel 2016 for Mac features that customers rave about and share some tips and tricks that could save you a ton of time using the most powerful spreadsheet and data analysis tool on the Mac platform.
1. Recommended Charts
Choosing a chart type to best represent your data is often challenging. Let Recommended Charts take some of the pain away. This feature allows you to see how selected data would be visualized on a variety of chart types before committing to one in particular. To see a collection of suggested chart types, select a cell in the range of data you want to visualize, and then on the ribbon, under the Insert tab, click Recommended Charts.
2. Formula Builder
If you’ve ever had trouble remembering Excel functions or syntax, the new Formula Builder makes it easy. With the Formula Builder in Excel 2016 for Mac, building formulas just got simpler. It allows you to search and insert a function, add data to defined function arguments, and get help on any function. To access the Formula Builder, simply click the fx button on the Formula bar or press Shift+F3.
3. Chart Formatting task pane
Excel 2016 for Mac offers a rich set of features that make creating and customizing charts simpler and more intuitive. One part of this fluid new experience is the Formatting task pane. The new Formatting task pane is the single source for formatting—all of the different styling options are consolidated in one place. With this single task pane, you can modify not only charts, but also shapes and text in Excel!
To use the Formatting task pane, on the ribbon under the Format tab, click the Format Pane button or press Cmd+1 while a chart element is selected.
4. PivotTable slicers
Slicers enable you to filter the data in a PivotTable report. It contains a set of buttons allowing you to find the items that you want to filter without the need to open drop-down lists. Creating a slicer is easy—just select the PivotTable you want to filter, and then on the ribbon, under the PivotTable Analyze tab, click the Insert Slicer button. To filter the PivotTable data, simply click one or more of the buttons in the slicer.
5. Data Analysis ToolPak
Still looking for the Data Analysis ToolPak in Mac Excel? It’s finally here! Data Analysis ToolPak is an Excel add-in that helps develop complex statistical or engineering analyses. You provide the data and parameters for each analysis, and the tool uses the appropriate statistical or engineering macro functions to calculate and display the results in an output table. Some tools generate charts in addition to output tables.
Download Data Analysis For Excel
To enable this add-in, under the Tools menu, click Add-Ins, select Data Analysis ToolPak and then click OK. The Data Analysis ToolPak is now on the ribbon under the Data tab.
6. More (or new) keyboard shortcuts
When building Office 2016 for Mac, one of our key objectives was to make it as easy as possible to transition from using Office for Windows to using Office for Mac and back again. That’s why you’ll notice an interface consistent with Office 2016 for Windows and why we added support for virtually all of the Windows Excel keyboard shortcuts. Windows users will rejoice that Windows key assignments like Ctrl+O for Open, Ctrl+F for Find and Ctrl+C for Copy now also work in the Mac version—no need to remember to press Cmd instead of Ctrl. If you want to clear the content of the selected cell or range, just press the delete key. This even works on your Mac laptops, where delete is actually the backspace key. Some popular shortcut keys are listed below; a complete list can be found here.
Note that if a function key doesn’t work as you expect, then press the fn key in addition to the function key. If you don’t want to press the fn key each time, you can change your Apple system preferences:
- Go to Apple > System Preferences > Keyboard.
- On the Keyboard tab, select the Use all F1, F2, etc. as standard function keys
If you want to customize a keyboard shortcut, you can refer to the steps in this article: Create a custom keyboard shortcut for Office 2016 for Mac.
How To Use Data Analysis In Excel
7. New functions in Excel 2016 for Mac
We worked hard to ensure your workbook is compatible and works seamlessly across platforms as often as possible. In Excel 2016 for Mac, we’ve added almost all new formula functions in Excel 2013 from the Windows platform. Why not have a try on the Arabic function (for example, try =ARABIC(“LVII”)) and see what you get.
Note that the WebService, EncodeURL and FilterXML functions are not available yet in Excel 2016 for Mac.
8. Get data using SQL Server ODBC
Say goodbye to having to use third party drivers before connecting to external data in Excel for Mac. Excel 2016 for Mac comes with a pre-installed and integrated SQL Server ODBC driver that supports ODBC data connections with SQL Server and Azure SQL Database right out of the box. It also has a brand new Microsoft Query (MSQuery) and Connection Manager to make creating and managing all of your data connections easier and more consistent with Windows. For more details, check out this blog post: Working with external data in Excel 2016 for Mac.
What do you think?
How To Get Data Analysis On Excel
We just went through the basics of the new features available in Excel 2016 for Mac. Try them out for yourself and share your ideas for other features and improvements you’d like us to change or improve in Excel 2016 for Mac.