You must have heard and used the WhatsApp web. How interesting and convenient it is to use WhatsApp on the PC. In my opinion, iMessage offers more scintillating and mesmerizing features. Such features that will really blow your mind away. Have would you feel if you get the iMessage on Windows 10/PC? You are an iPhone Loyal fan but you are related to a certain kind of work that you want to use iMessage on windows 10. I have specifically mentioned windows 10 for using iMessage otherwise you can use iMessage on windows no matter which version you are using.
Isn’t it amazing?
You are using a PC that has windows installed on it and sync with the iMessage. Well that’s really easily. I am going to guide you today that how easily you can setup iMessage for PC Windows 10.
Technology has always brought convenience in the life of humans. We daily experience new happenings. No one has even thought about them. iMessage is one such an amazing example of it. Just image, the vast variety of function that iMessage offers. P2P money transfer, digital touch, the huge collection of emojis, GIF and superior encryption, iMessage is the best thing for messaging. There is no doubt in it.
One thing that I don’t like about iMessage is that it doesn’t offer the compatibility with other devices. Just work with iDevices. In this article, I will guide you about, how you can download iMessage on PC Windows 10/PC. Yes, you got it right. On Windows 10.
Recommendation – Safety always 1st.
It is my strong recommendation to you. Always keep on taking periodic backups of your iPhone, before experimenting with any procedure, or starting something new with your phone, it is strongly recommended that you take backup of your device. In this will, you always have peace to mind.
Check iMessage Email Address on Mac. After the check iMessage email on iPhone, Now you need to check iMessage email on Mac as well. As we said before, your email address must be same to get iMessage Syncing between iPhone and Mac. On your Mac go to the Message app Click on Message tab. You will get drop-down click on Preferences. And in other cases, we might need to register a number with iMessage on Mac computer for smooth iMessage texting. Registering a number with iMessage might be a tough task for some people. Hence, here in this page, we would like to introduce you solutions on how to register a number with iMessage on Mac and iPhone/iPad respectively.
Giving my example:- I always follow this procedure.
Basically, iMessage is Apple’s way of extending text messages to their line of Mac computers and iPads. It’s not a well known fact, but you don’t need an iPhone in order to use iMessage; all you must have is an Apple ID. Basically you have it as soon as you sign up for an Apple ID. Aug 22, 2018 Messages on macOS lets you communicate with friends, family, and coworkers across a variety of different platforms, including Apple's own iMessage, along with SMS and services from Google, Yahoo, and AOL. But if you're new to the Mac or have just never set up Messages, you might be wondering how to. The answer is a big complicated, but in short, yes you can get iMessages on a PC from a technical standpoint, but how it is accomplished is probably not quite what you expect. Read on to learn how to get access to iMessage on a PC with Windows or even Linux. For this to work, you will need a Mac.
- Latest Download iMessage For PC for free on Windows, PC, Android, Mac, iOS devices and enjoy chatting with your freinds and family members.
- How to Enable iMessage on iPhone, iPad, and Mac (iMessage vs SMS) By Conner Carey on Tue, Receiving your iPhone messages on Mac is certainly a perk of being a part of the Apple ecosystem, but if you’re not a fan, we’ll cover how to turn iMessage off on your Mac too.
If you are a beginner, then you need to focus a little bit more. The experienced people will have no difficulty in using iMessage on Windows 10. However, I consider it my responsibility to guide you in a proper way.
The method that I am going to share with you is not quite simple. There are numerous possibilities that you will find multiple other methods that are quite easy to use, but I don’t share anything that is not tested. That is not trusted.
I will only share with you my tested and trusted methods. Let’s get back to our topic and start.

In this guide, I am going to share with you guys 6 Working and Tested Methods. These are ;
- By Using iMyFone D-Port for iMessage on PC Windows 10/PC
- With the help of Chrome Remote Desktop Protocol (RDP) – iMessage on Windows 10
- Use iPadian 2 to use iMessage on PC Windows 10 (any Windows PC)
- Jailbreaking the iOS device
- Using a Free Emulator
- Access iMessage History on Windows Computer
1st Method: Use iMyFone D-Port for iMessage on Windows 10
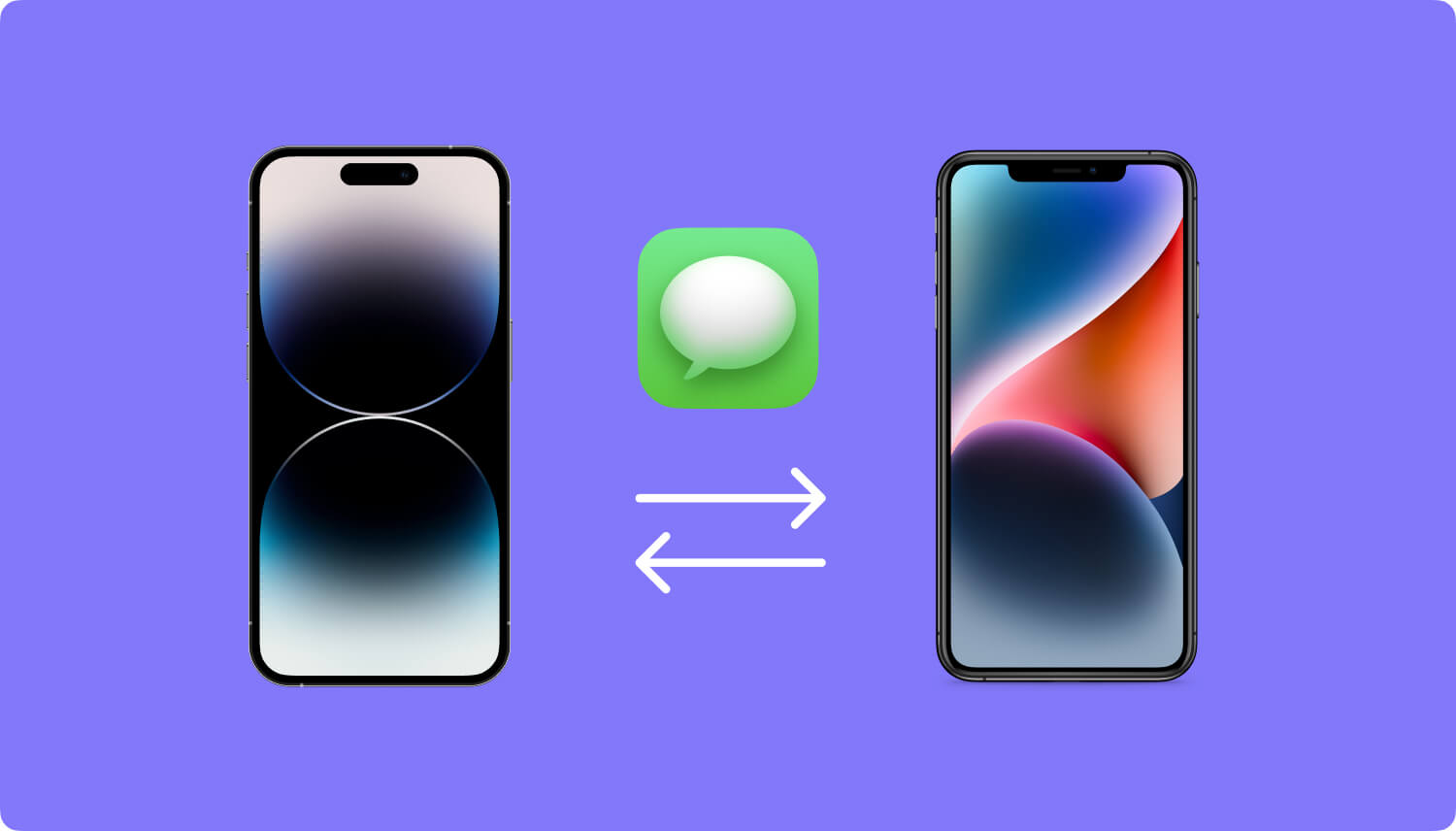
Contents
- 1 1st Method: Use iMyFone D-Port for iMessage on Windows 10
- 2 2nd Method: By Using Remote Desktop Protocol in using Apple iMessage for Windows
- 3 3rd Method. Use iPadian 2 to use iMessage on PC (Win 10)
You would have definitely heard about iMyFone D-Port if you are a brand loyal iPhone user. I am sharing this for all those who are new there. MyFone D-Port is a third-party Data Exporting app that can help you to view and access iMessage on Windows 10 PC. Firstly, let’s take a quick look at the features provided by this app:
ADVANTAGES OF USING iMyFone D-Port for iMessage
- Transfer both textual and media content, such as messages, photos, videos and audio in conversations from iPhone to computer.
- Makes you able to preview data before transfer so that you can choose what you really need.
- It is able to view and export iTunes/iCloud backup which is unreadable for you before.
- Using this, you can export 20 types of files, including WhatsApp, Kik, notes, voice memo and more.
Note:
You have to keep in mind one thing. If you have ever faced the issue of the black screen with spinning wheel, you don’t have to worry. The choices are endless. I have discussed in details.
I am now going to share with you the step by step guide to using it. Keep on Following the Steps Carefully and you will be on the roll.
Step 1:- Download and Install
The very 1st step is to download and install the iMyFone D-Port. Note that, you have to install it on your Windows 10 on which you are planning to use iMessage. As the program is installed, run or launch the program.
Step 2:- Choose and Export
In the app, click Start to choose file types you need to export from Export from iOS Device tab. For example, Message, and click on Next.
Step 3:- Connect your Device.
iMyFone D-Port will now ask you to connect your iOS device to the computer. Connect it and just follow its prompt appearing on your screen. You must be needing the safety precautions. Read my guide on how to backup data on iPhone.
Step-4: Device Scanning and Selection
After connecting your iOS device, click on the Scan button. iMyFone D-Port will scan your device.
Step 5: Check files on PC
After the scanning is completed, iMessages on the device will be displayed on your PC screen. You can check the files by clicking them individually and choose the desired files.
Step-6: Use of Export Function.
Finally, click on the Export button present in the bottom right corner. A pop-up window will appear asking you to locate where you want to store the iMessages on your computer.
It is strongly recommended that you follow each step very carefully. I have provided the step by step guideline for your ease and comfort. It is not that every method will work for you. But keep on trying different methods. Following my step by step guide will definitely help you to use iMessage on a pc.
2nd Method: By Using Remote Desktop Protocol in using Apple iMessage for Windows
The Chrome Remote Desktop is a remote desktop software which allows users to remotely access another computer through Chrome browser or a Chromebook. You can seek its help to use iMessage on Win 10. Also, You must have a Mac with iMessage and a Windows computer to try this method. Follow these steps in order to use iMessage on your Windows computer:
Step-1: Download Chrome RDP
Firstly, download Chrome and Chrome Remote Desktop on both of your Mac as well as Windows 10. Check the pic below and you will have clear idea what are you going to do.
Step-2: Launch RDP (Remote Desktop Protocol)
After installing it, click on Launch app to run it. I fully hope that the pic will help you in this case.
Step-3: RDP Host Installer
Download Chrome Remote Desktop Host Installer on your Mac. If you are confused. Please check out the picture below.
Step-4: Install RDP on your system
After downloading it, install it on your Mac. Follow the steps in the installation wizard properly.
Step-5: Successful Installation
Once you have successfully followed the steps in the installation wizard, click on Close to finish the process. One added advantage of Chrome Remote Desktop is that you can also easily access your apps and files securely.
Step-6: Use the Code
Now use the code appearing on the screen to connect both the computers. Then, get started.
Step-7:Done.
You can now enjoy using iMessage on your Windows computer.
3rd Method. Use iPadian 2 to use iMessage on PC (Win 10)
Before we proceed and start learning how to use iMessage on pc while using iMessage app, it is Important to know something Important.
What is iPadian?
An iPandian is a Simulator that enables PC Windows 10 to convert and allows it to run iOS apps. The emulator provides Standalone Adobe air application.
This could be very handy for the users who are curious to know and use iMessage app for windows. Using iPadian, you can use iMessage on Windows 10.
Follow these steps in order to learn how:
Step-1: Firstly, download the iPadian emulator.
Step-2: Now install the file with the .exe extension on your PC.
Step-3:Run the emulator. Then, accept its Terms and Conditions.
Step-4: After completing the process of installation successfully, launch the iPadian software on your computer.
Step-5: Now search for “iMessage” in the search bar.
Step-6: Just download the iMessage app on your Windows computer.
Step-7: Finally, after it is downloaded, launch the app and cherish the experience of iMessage on PC Windows 10.
Concluding Thoughts
Almost every iPhone user wish to get the sizzling and most scintillating experience of using iMessage on PC. After extensive research work, I have found 3 methods for you guys.
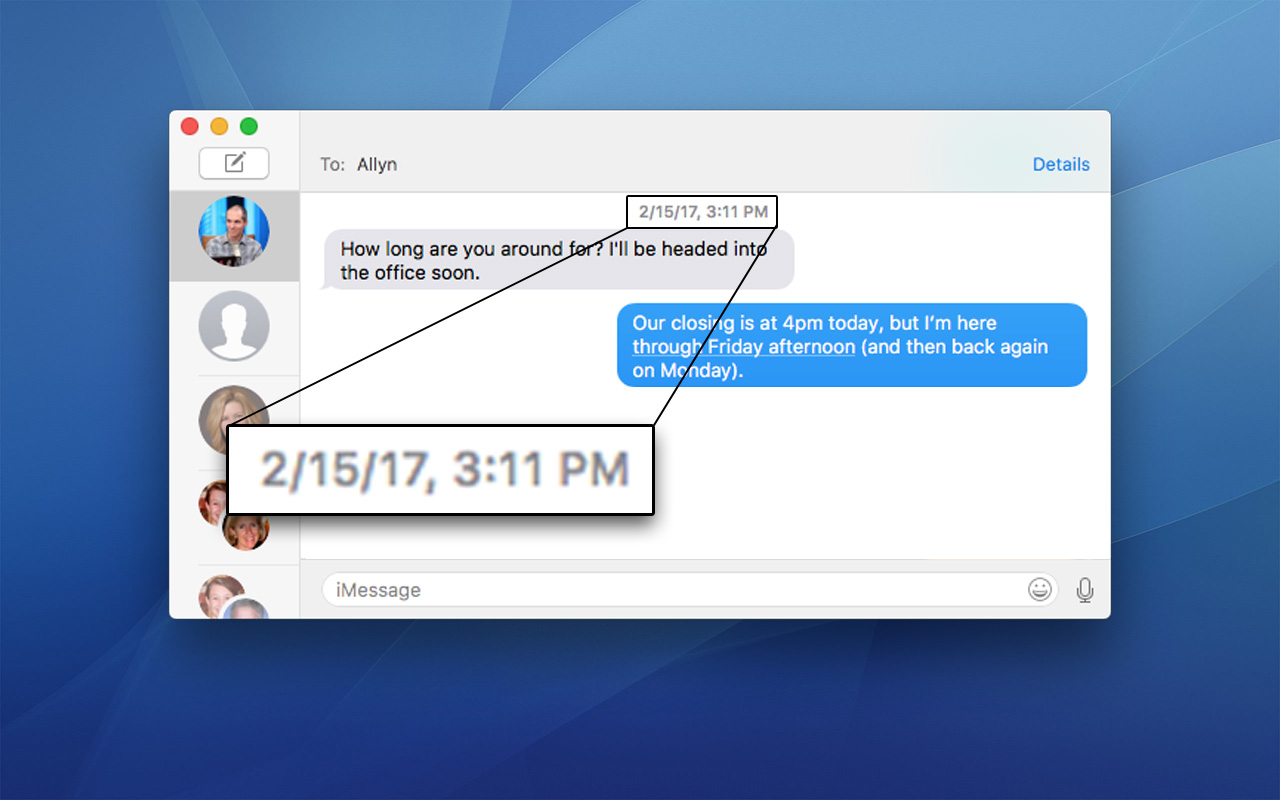
These 3 Methods, if you follow carefully, are the true blessing for you guys and prove to be very helpful in using Apple iMessage for PC. You can use any one of the three ways I presented to get iMessage running on your Windows. The best method I would say is the one that works best for you.
But, if you trust me so much and ask me my choice, I’ll say RDP method. Everyone has his/her own preferences and choices and my choice is the RPD method for iMessaging on windows 10.
I never claimed that I am perfect. There is nothing called end in this world. If you find another method apart from these, then do share with me. I’ll love to hear from you guys.
For any kind of queries, doubts or suggestions, visit the Comment box fast. I’ll be obliged to help you out. Hope I helped you to run iMessage on your Windows 10.
Question 1: “How do I register my number with iMessage? I just switched SIM cards while in Europe. Now my new number doesn’t seem to register with iMessage on iPhone 6. How to register a number with iMessage? Have you got any idea of this? Please help me.” By Duplodave2 on Apple Communities.
Question 2: “number is not registered with iMessage on Mac. After upgrading from one Mac Book Pro to another Mac Book Pros – my iMessage is no longer sending/receiving everyone’s messages. It says the number is not registered with iMessage. I don’t receive certain group texts as well. Everything works great on my iPhone. Mail-OTHER, Mac OS X (10.7.5), Operating system is 10.10.2” by dianafromroswell on Apple Communities.
If you have used iMessage quite often, these questions might not be unfamiliar to you. Sometimes when we switch to another number or change to another iPhone, there might happen “not registered number” note on your iPhone screen when you try to make use of iMessage. And in other cases, we might need to register a number with iMessage on Mac computer for smooth iMessage texting. Registering a number with iMessage might be a tough task for some people. Hence, here in this page, we would like to introduce you solutions on how to register a number with iMessage on Mac and iPhone/iPad respectively. Please check the below content to learn how to do these in detail.
Part 1: Why do we need to register a number with iMessage
Before we learn how to register a number with iMessage on Mac and iPhone and other iOS devices, we might firstly need to make it clear why we need to register a number with iMessage. Sometimes, due to various reasons or causes, you might get a note saying “your number is not registered with iMessage”. These causes might include:
1. You just upgraded your Mac computer operating system. For example, you just upgraded to the latest Mac OS, the 10.14 macOS Mojave.
2. You just updated your iOS devices to the latest iOS version, e.g. iOS 12.3.
3. You have paired your iOS devices to Mac computer, or other devices. In case, just correctly pair your Mac computer to your iOS device.
4. You already can’t send some text messages from your computer. Check the Message tool on your Mac computer.
5. You have set up iMessage incorrectly on your Mac computer or iOS devices. In such case, you could head to “Settings > Messages” on your iPhone, iPad, and iPod and tap the button next to iMessage to turn iMessage off on your iPhone or iPad. Next, hold the power button down until you see ‘Slide to Power Off’ and slide your finger across the bar to turn off your iPhone or iPad. Turn your device back on, head back to “Settings > Messages” tab, and turn iMessage back on. This would be time-consuming.
6. Your device or Mac computer has a poor network connection status. In such case, you could reset your network connection to fix this error by going to “Settings -> General -> Reset> Reset Network Settings” option.
There might be other reasons that might cause “number not registered with iMessage” note. Once you have learned the reasons, you could easily get to the answers. Then, how to register a number with iMessage on Mac or iPhone? Check the below content.
Part 2: How to register/remove a number with iMessage on iPhone
Let’s check the below steps to learn how to register and remove a number with iMessage on iPhone. You could follow these steps so as to add your number with iMessage for sending iMessages to your friends or family members that use iMessage as well.
1. On your iPhone devices, make sure your iPhone is well connected to the Internet.
2. Open the taps “Settings > Messages” on your iPhone to tap the button next to iMessage to turn iMessage on. You might need to wait a moment for iMessage to activate.
3. Open “Send & Receive” option. If you see “Use your Apple ID for iMessage,” tap it and then click the “Sign in” button on the popup window. Then, sign in with the same Apple ID that you use on your Mac, iPad, and iPod touch.
4. In the “You can receive iMessages” section, make sure that your phone number and Apple ID are selected.
5. Go to “Settings > FaceTime” option to open the “You can be reached at” section to select your phone number and Apple ID.
Then, on your other iOS devices (iPad and iPod), you could now turn on the phone number that you just set up. The detailed steps would be described in the following part.
Then, sometimes you might want to remove a number from iMessage on your iPhone, what can you do? Follow the below steps to remove a number from iMessage:
1. On your iPhone, successively open “Settings > Messages > Send & Receive” option. Select your Apple ID and tap “Sign Out” option. Then go to “Settings > FaceTime” to select your Apple ID and click the “Sign Out” option.
2. If the phone number that you want to remove belongs to an iPhone that you can’t access, change your Apple ID password. This removes all phone numbers from your iPad, iPod touch, and Mac. Calls or messages for the removed numbers won’t appear on those devices anymore.
Part 3: How to turn registered/added number on or off on Mac/iPad
Through the above part, you have learned how to register a number with iMessage on iPhone. Then, how to register a number with iMessage on Mac? Actually, after registering a number with iMessage on iPhone, you only need to turn on number on Mac computer for registering a number with iMessage on Mac. Check the below steps to learn how to turn registered number on or off on Mac computer.
1. On your Mac computer, open Messages app. If asked, sign in with the Apple ID that you’re using with Messages on your iPhone.
2. Choose “Messages > Preferences” option, then click “Accounts” and select your iMessage account.
3. To turn on your phone number, select it and your Apple ID in the list. If you don’t see your phone number, get help with your settings or contact Apple Support. To turn off your phone number, deselect it in the list.
4. If you want recipients to see your phone number and not your Apple ID, select your phone number from the “Start new conversations from” or ”Start new calls from” pop-up menu.
Once you have set a phone number on iPhone, you could now freely turn on or off this number with iMessage on iPad and iPod devices.
1. For Messages, open “Settings > Messages” option and make sure that iMessage is on. If asked, sign in with the Apple ID you’re using with Messages and FaceTime on your iPhone. Then tap Send & Receive.
2. To turn on your phone number, select it and your Apple ID in the “You can be reached” section. If you don’t see your phone number, get help with your settings or contact Apple Support.
3. To turn off your phone number, uncheck it.
How To Connect Imessage To Mac
Now, you have successfully turned on or off phone number on your Mac and iPad/iPod devices. You could freely make use of this free messaging service now.
Bonus: How to back up iMessage with iOS Data Recovery
We all know that similar to other data and files like videos, photos, notes, common text messages, reminders, etc. on iPhone, iMessages on iPhone might be easily deleted or lost due to mis-operation. And meanwhile, sometimes you need to make a backup of your iMessage files from your iOS devices. Then, how to back up iMessage files from your iPhone or other iOS devices?
Imessage For Windows
Leawo iOS Data Recovery could be your best helper. As a practical iOS data recovery and backup tool, Leawo iOS Data Recovery is a program that helps you restore and back up data and files for iOS devices. It could back up up to 14 types of data and files for you, including videos, pictures, music, notes, messages, call history, iMessage, etc. It could help you not only back up iMessages to computer from iPhone, but also restore deleted or lost iMessage files from iOS devices to computer directly.
The below steps would show you how to back up iMessages with Leawo iOS Data Recovery. You need to firstly download and install Leawo iOS Data Recovery on your computer.
Step 1: Choose your iPhone
Connect your iPhone to computer and then launch Leawo iOS Data Recovery. Click “Recover from iOS Device” module. Your iPhone will be detected by this program. Click your iPhone icon and then click the “Start” button.
Step 2 Start to scan your iPhone
Leawo iOS Data Recovery would then start to scan your iPhone device. And then all data and files including lost ones and existing ones will be displayed in different categories.
Step 3 Preview and choose iMessage files to back up or restore
On the left panel, open “Messages” tabs to preview messages you want to back up or restore, and then check those message files for backup or restoring.
Step 4 Back up iMessages to computer
Click the bottom right “Recover” button, and then on the popup “Recover Files” panel set output directory to save iMessage files to computer. Then click “Go” button.
Actually, Leawo iOS Data Recovery could not only help you back up iMessage and other files from iPhone to computer, but also recover data and files from iTunes, and retrieve data and files from iCloud to help you get deleted or lost data and files back.