Add your email account
If you don't have an email account set up, Mail prompts you to add your email account.
Read reviews, compare customer ratings, see screenshots, and learn more about Spark - Email App by Readdle. Download Spark - Email App by Readdle for macOS 10.13 or later and enjoy it on your Mac.
- Yahoo mail app for Mac organizes emails, makes it effortless to search through archives and keep tabs on everything all from within the Yahoo email client for Mac OS X. Hotmail client for Mac is a very popular and best email client for Mac. It is great for personal email accounts because of the rich features that come with it.
- Lightning Fast. Drop-Dead Easy. Create and send great looking email newsletters with Direct Mail, an easy to use email marketing app for the Mac.
- Email apps are a popular App Store category for one simple reason - almost all of us need to access email on our iPhones and iPads. While Apple has its own Mail app built into iOS devices, some.
- N1 dubs itself as the email client for everybody, and with its compatibility and customizability, anybody should be able to make N1 fit his or her needs. Airmail is a fantastically simple email client for Mac OS X and iPhone. It’s great a looking app and makes managing email feel easy (and even kind of fun!).
- The Mac’s default Mail application (also referred to as “Mail.app” or “Apple Mail”) has a somewhat checkered past. While Mail.app provides a free, full-featured email client on every Mac and has even pioneered some innovative features over the years (like VIP and Handoff), it’s definitely not for everyone.
- Best Apps for Mac Best mail apps for Mac in 2019 If the stock Mail app on Mac doesn't work for you, there are plenty of alternatives. Lory Gil and Bryan M Wolfe. 2 Mar 2019 6 Emailing is probably the activity we do the most on our computers. Even if you don't work on a computer during the day, you probably sit down in front of it to check your.
Mail Apps For Macbook Air
To add another account, choose Mail > Add Account from the menu bar in Mail. Or choose Apple menu > System Preferences, click Internet Accounts, then click the type of account to add.
- When adding an account, if you get a message that your account provider requires completing authentication in Safari, click Open Safari and follow the sign-in instructions in the Safari window.
- If necessary, Mail might ask you for additional settings.
Learn more about how to add or remove email accounts.
Send and reply
Learn how to compose, reply to, and forward email.
Send new messages
- Click New Message in the Mail toolbar, or choose File > New Message.
- Enter a name, email address, or group name in the 'To' field. Mail gives suggestions based on your contacts and messages on your Mac and devices signed into iCloud.1
- Enter a subject for your message.
- Write your email in the body of the message.
- To add an attachment, drag an attachment to the body of the message. Or choose File > Attach Files, choose an attachment, then click Choose.
- To change your font and format, use the options at the top of the message window.
- Beginning with macOS Mojave, it's even easier to add emoji to your messages. Just click the Emoji & Symbols button in the toolbar at the top of the message window, then choose emoji or other symbols from the character viewer.
- Send or save your message:
- To send, click the Send button or choose Message > Send.
- To save your message as a draft for later, close the message, then click Save.
Reply and forward
To reply to a single person, click Reply , type your response, then click Send .
To reply to everyone on a group email, click Reply All , type your response, then click Send .
- To forward a message to other people, click Forward , type your response, then click Send .
Organize and search
Sort your emails into folders and use multiple search options to find specific messages.
Create folders
You can create Mailboxes to organize your emails into folders.
Mac Email Apps
- Open Mail, then choose Mailbox > New Mailbox from the menu bar.
- In the dialog that appears, choose the location for the Mailbox.
- Choose your email service (like iCloud) to access your Mailbox on your other devices, such as an iPhone signed into the same email account.
- Choose On My Mac to access your Mailbox only on your Mac.
- Name the mailbox and click OK.
If you don't see the mailboxes sidebar, choose View > Show Mailbox List. To show or hide mailboxes from an email account, move your pointer over a section in the sidebar and click Show or Hide.
Sort your emails
To move a message from your Inbox to a mailbox:
- Drag the message onto a mailbox in the sidebar.
- In macOS Mojave, you can select the message, then click Move in the Mail toolbar to file the message into the suggested mailbox. Mail makes mailbox suggestions based on where you've filed similar messages in the past, so suggestions get better the more you file your messages.
To delete a message, select a message, then press the Delete key.
To automatically move messages to specific mailboxes, use rules.
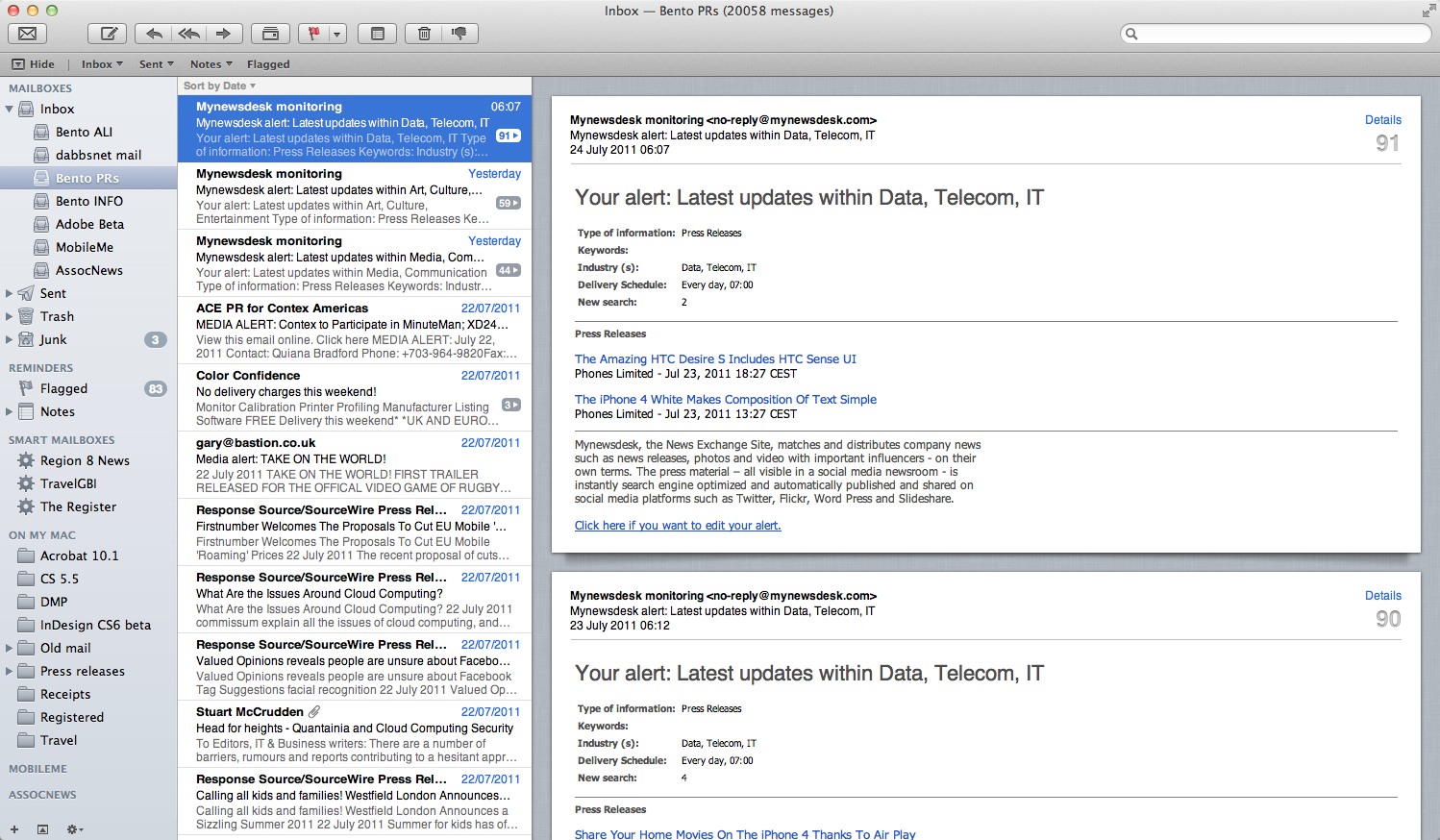
Search
Use the Search field in the Mail window to search by sender, subject, attachments, and more. To narrow your search, choose an option from the menu that appears as you type.
Add and mark up attachments
Attach documents and files to your messages and use Markup to annotate, add your signature, and more.
Attach a file
To attach a file to your message:
- Drag an attachment to the body of the message.
- Choose File > Attach Files, choose an attachment, then click Choose.
Use Markup with your attachments
You can use Markup to draw and type directly on an attachment, like an image or PDF document.2
- Click the Attach button or choose File > Attach Files in the message window.
- Choose an attachment, then click Choose File.
- Click the menu icon that appears in the upper-right corner of the attachment, then choose Markup.
- Use the Sketch tool to create freehand drawings.
- Use the Shapes tool to add shapes like rectangles, ovals, lines, and arrows.
- Use the Zoom tool in the Shapes menu to magnify and call attention to a part of an attachment.
- Use the Text tool to add text.
- Use the Sign tool to add your signature.
- Click Done.
Learn more
- Contact Apple Support.
1. All devices signed into iCloud with the same Apple ID share contacts. Contacts addressed in previous messages that were sent and received on those devices are also included. To control this feature, turn Contacts on or off for iCloud. On Mac, choose Apple menu > System Preferences, then click iCloud. On iOS devices, go to Settings, tap your name at the top of the screen, then tap iCloud.
2. Markup is available in OS X Yosemite and later.
Emailing is probably the activity we do the most on our computers. Even if you don't work on a computer during the day, you probably sit down in front of it to check your inbox at the end of the day. If the Mail app that comes with your Mac doesn't provide the features you need, you're in luck. There are dozens of great email apps in the Mac App Store. I've tested many of them and these are my favorites. Each one has a little something special that makes it unique.
Polymail
I was a little late to the game with Polymail and only started using it recently on Mac (though I downloaded it on iOS when it first launched). It turns out, I love it on the Mac. It has a fantastic interface with cute little buttons everywhere so you don't have to think about what to do next. It actually looks like it belongs on a mobile device, except that you click the buttons instead of tapping them.
There is a fourth section that appears whenever you select an email, which displays all of the past correspondences you've had with that particular contact or group of contacts. It's great for quickly tracking down something you've talked about in the past.
You can set up new mail with a pre-made template, send calendar invites, get notifications when someone has read your email, and schedule an email to be sent at a later time.
You can also write or respond to emails with rich text formatting. So, if you want to change the font, add bold lettering, bullet point a section, or just slap an emoji in there, it's all available right from the toolbar at the top of your new email. The only thing it's missing is Touch Bar support, which would really make this app shine.
Polymail can be used for free, but you'll need to sign up for a subscription if you want all of the awesome features that make Polymail stand out, like read notifications, send later, and messaging templates. You can add these features for as low as $10 per month. If you are a heavy email user and these features entice you, give the free trial a run to see if it's worth your money.
If you want your computer email experience to look and feel more like a mobile experience, with big, easy-to-find action buttons, Polymail is the one for you.
Spark
Spark has this 'Smart Inbox' feature that separates out what is Personal, Notifications, Newsletters, Pinned, and Seen. That is, any email that is from someone in your contacts or otherwise looks like a personal email will be filtered to the top of the inbox list. Below that, in a separate section, emails that look like alerts from companies you deal with, like your gas company or Amazon, that include some kind of alert or notification. Below that, you'll see a section called 'Newsletters' which is exactly that. Below that are emails you've flagged or tagged as important in some way. Lastly, emails you've seen, but haven't moved to another folder.
Spark also allows you to snooze an email and come back to take care of it at a later time. This is invaluable when you regularly get emails that you need to respond to but don't have time for until the end of the day. I use it all of the time.
It also has gesture-based actions for getting to inbox zero. You can swipe to the right or left to delete, archive, pin, or, mark an email as unread.
And it has Touch Bar support, which I love.
Spark is best for people that like to have their inbox organized before they go through and move emails to new folders, address them, or delete them entirely. If that sounds appealing to you, try Spark.
Airmail
Airmail treats your emails like a to-do list. You can triage your inbox by scheduling when you are going to take care of an email. If you can't get to it right now, snooze it for later. If it's an email that requires an action, send it to your to-do folder. If it's something important that you'll want quick access to, mark it as a memo. And, when you've finished dealing with your email, send it to the 'Done' folder to get that sweet satisfaction of having completed something on your task list.
If you get more done by treating everything like a to-do list, get Airmail and your inbox will be empty in no time.
Kiwi for Gmail
If you have one or more Gmail accounts, you should consider switching to Kiwi. This all-in-one triumph brings the look and feel of Gmail for the web to the desktop in the form of an app. With the service's unique Focus Filtered Inbox, you can view your messages based on Date, Importance, Unread, Attachments, and Starred. In doing so, you can prioritize your emails in real time.
Perhaps the best reason to use Kiwi for Gmail is its G Suite integration. Thanks to the app, you now get to experience Google Docs, Sheets, and Slides, as windowed desktop applications. Kiwi is available for Mac and Windows.
Your favorite?
What's going to be your next email client for Mac?
Updated March 2019: Guide updated to reflect price changes. Added Kiwi.
macOS Catalina
Main
We may earn a commission for purchases using our links. Learn more.
Apple ArcadeSTELA for Apple Arcade is a shallow, sadistic, totally fun game
Can you outrun killer dark shadows? Take leaps of faith into the unknown? Traverse a world where nothing is what it seems? STELA will test your mettle.