- WD Backup
- File Size: 7.11 MB
Version: 1.9.7117
Release Date: 08/05/2019|Release NotesDescription
WD Backup is an easy-to-use backup application. It automatically protects your files, photos and documents with on premise backups to a WD drive as primary storage. Off-premise backups to a cloud as secondary storage for disaster recovery purpose.Supported Operating Systems
- Windows 10
- Windows 8.1
- Windows 7
- Windows Vista
Instructions
Unzip the file into a folder and double click the .exe file to install - WD Drive Utilities for Windows
- File Size: 15.5 MB
Version: 2.0.0.63
Release Date: 08/05/2019|Release NotesDescription
This installer - WD Drive Utilities and WD Security, are contained within the WD Drive Utilities and the WD Security zip files and installs custom Western Digital software for WD USB and FireWire enabled external hard drives under Macintosh computers.Supported Operating Systems
- Windows Vista (32 & 64 bit)
- Windows 7 (32 & 64bit)
- Windows 8 (32 & 64bit)
- Windows 8.1 (32 & 64bit)
- Windows 10
Instructions
Unzip the file into a folder and double click the .exe file to install - WD Security for Windows
- File Size: 14.6 MB
Version: 2.0.0.63
Release Date: 08/05/2019|Release NotesDescription
This installer - WD Drive Utilities and WD Security, are contained within the WD Drive Utilities and the WD Security zip files and installs custom Western Digital software for WD USB and FireWire enabled external hard drives under Macintosh computers.Supported Operating Systems
- Windows Vista (32 & 64 bit)
- Windows 7 (32 & 64bit)
- Windows 8 (32 & 64bit)
- Windows 8.1 (32 & 64bit)
- Windows 10
Instructions
Unzip the file into a folder and double click the .exe file to install
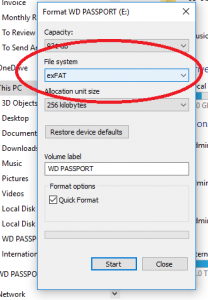

Related Articles
WD My Passport for Mac Review WD has released a seventh generation of their popular My Passport line of external hard drives. The most notable upgrades with this line are an increase in maximum capacity (3TB), customization options, improved backup capabilities, and a line of models designed specifically for use with Mac OS.
- 1 Import Files From an External Hard Drive Easily
- 2 Use a SanDisk Pen Drive
- 3 Back up Western Digital Passport Essential
- 4 Clear a Flash Drive
May 19, 2014 Whether you're using a My Passport, My Book or even My Cloud, WD recommends using Apple's Time Machine back up software. In this video, Matthew will. It's compatible with macOS and Apple Time Machine for quick, effortless backup and file transfer, and the WD Security software uses 256-bit AES encryption to prevent unauthorized use. The durable construction of this Western Digital hard drive is shock-resistant to safeguard your data. Oct 15, 2015 My external hard drive is 1TB and used probably 500GB. Hi annaMACBOOK, welcome to the WD Community. Usually when this happens it is recommended to use another USB cable, also connect the Passport directly to the Mac USB port, avoid using USB extension cables or USB hubs since these can cause power inconsistencies. Its product line covers WD My Passport, WD My Passport Ultra, WD My Book, WD My Passport for Mac and more. Among those external hard drive categories, WD My Passport external hard drives are the most widely used ones. However, many users complain their WD My Passport is read-only on Mac like the user below in WD community. . If your product is not listed above, please visit the product page.
As of 2018, Western Digital offers no shortage of external drives for Mac computers – from the My Book Essential to the My Book Pro and the My Book Studio, nearly 30 WD drives play nicely with Apple’s macOS operating system, as does the My Passport Studio model.
But with more than 262.5 million PCs shipped in 2017, according to data from Statista, there’s a good chance your Passport Studio will need to play nicely with a Windows computer, too. When it comes to cross-platform flexibility, you’ve got a few options for crossing the Mac and PC streams.
About eFAT and FAT32
Here’s something your My Passport for Mac Quick Install Guide might not tell you: Hard drives usually come formatted in two different ways, one catering to Windows and one catering to Mac. NTFS-formatted drives work with Windows computers, and HFS+ drives work with Mac.
However, by formatting your My Passport differently, you can ensure compatibility in a variety of different ways. Hard drives formatted to exFAT or FAT32 can read and write data on both Mac and PC operating systems, though FAT32 is limited to a 4-gigabyte-per-file size limit. Formatting your drive will erase all its data, so be sure to back it up before making the change.
External Drive for Mac to Windows 10
If you’ve got a WD external drive for Mac platforms and you want it to work on a Windows 10 PC, exFAT format is your best bet. To start formatting, connect your WD Passport to your Mac; then open “Mac HD” and click “Applications,” “Utilities” and “Disk Utility.” From the Disk Utility window, select the Passport hard drive.
Here, you’ll usually see two listings of partitions available on the drive – select the listing that is furthest left. Click the Disk Utility’s “Erase” button; assign the drive a name in the “Name” field; then hit “Erase,” and click “Done” when the erasing process is complete. Now, click the “Partition” button at the top of the Disk Utility and click “Format.” Choose “exFAT” from the drop-down menu that appears and click “Apply” to format the drive, which will take a few minutes. Once the formatting is complete and you get a message that says “Operation successful,” click “Done.”
To Windows 8 and Earlier
The external drive for Mac to Windows 8 transition makes use of Window’s built-in Disk Management software rather than the macOS Disk Utility, but you’ll still want to format your WD Passport as an exFAT drive.
Wd Passport For Mac User Manual
To do so, connect the Passport to your PC, enter the Windows 8 Start menu and choose “Disk Management.” In the Disk Management app, right-click on the drive and select “New Simple Volume...” from the menu that appears. This brings up the New Simple Volume Wizard. Click the “Next” button until you get to the “Format Partition” window and choose “exFAT” under “File System” (you can also change the name of the drive under “Volume label” if you wish). Make sure the “Perform a quick format” box is checked, and click “Next” when you’re ready. Click “Partition” and then “Finish” to format the drive to a cross-platform compatible exFAT mode.
References (2)
About the Author
As the co-founder of an LLC, the owner of a small business and a partner at an S-corporation (all working in media), Dan is no stranger to small business. As a business writer, he's contributed to publications including Chron.com, AZCentral, Fortune, GlobalPost, MSN Money, GoBankingRates, Zacks.com, The Motley Fool and more.
Cite this Article