TeamViewer Host is used for 24/7 access to remote computers, which makes it an ideal solution for uses such as remote monitoring, server maintenance, or connecting to a PC or Mac in the office or at home. Install TeamViewer Host on an unlimited number of computers and devices. As a licensed user, you have access to them all! Possible Duplicates: Remote desktop to Mac from various platforms (Windows, Ubuntu) Fast VNC from Windows to Mac? Hey any one know of a free application i can use to remote desktop to my mac.
- Windows Remote Desktop For Macbook
- Remote Desktop For Pc To Mac
- Windows Remote Desktop For Mac Free
- Windows Remote Desktop Connection For Mac
- Remote Desktop For Mac 2.0
Using Remote Desktop with a Mac. Remote Desktop clients https. The Windows 10 PIN feature should be disabled and a regular password used on the remote machine. Use the IPv4 address for the remote machine rather than its easy to remember name. You can get this by cmd ipconfig /all. The easy-to-remember might work on a managed. May 29, 2019 For example, your Windows PC may be a super beefy machine you use to do compiling or rendering. You can use remote desktop to check on a job’s progress or start tasks without actually being physically at the machine. Connecting to a Mac from a Windows PC. Connecting to a Mac from a Windows PC is a little different.
If you need to access Windows applications through your Mac, a remote desktop connection is the way to go. Here's how to set up and use the connection. Today's technology has come a long way in. Microsoft RDP for Mac is now called Microsoft Remote Desktop Connection Client for Mac (confusingly also known as RDC for Mac or Remote Desktop for Mac). Remote Desktop Connection Client for Mac is a Microsoft tool which allows you to connect your Mac to PC Windows machines and other devices.
Splashtop Business Access is the best remote desktop app for accessing Windows and Mac computers from any Windows, Mac, iOS, Android, and Chromebook device.
Unlike Microsoft Remote Desktop and Apple Remote Desktop, Splashtop was built to give you remote computer access to both Windows and Mac computers. Plus, you can remote from any Windows, Mac, iOS, Android, and Chromebook device. That includes tablets and smartphones!
Splashtop’s broad device support gives you the freedom to use your own device to access your remote desktop no matter the situation. It doesn’t matter if your work computer is running a Windows or Mac operating system, nor does it matter if you only have an iPhone or iPad with you. Splashtop’s seamless cross platform support gives you reliable remote desktop connections to your computers.
Read on to learn how you can connect to your Windows and Mac remote desktops from any of your computers or devices.
Windows Remote Desktop For Macbook
How to use Splashtop remote desktop
Splashtop makes it easy for you to connect to a remote computer. All you need to do is create your Splashtop user account and install the necessary Splashtop apps on your computers and devices. After that, you’ll be able to access your remote desktop over the internet whenever you need it with just a few clicks!
To put it in other terms, you don’t need to memorize your ip address or set up a personal network. Instead, you’ll just open the Splashtop app and see the list of computers tied to your account, then click connect to remote access the one you want to connect to. That’s it!
Here’s how you can start a remote desktop connection from a variety of devices with Splashtop. And if you want to try it for yourself, start your Splashtop Business Access 7-day free trial. No credit card, purchase, or commitment necessary.
Connect to a remote desktop from a Mac or Windows computer
What you need: Splashtop Business App for Windows, or Splashtop Business App for Mac OS
Make sure the desktop you’re remote connecting into has the Splashtop Streamer installed, and then download the Splashtop Business App on your Windows or Mac computer (the Splashtop Streamer and Splashtop Business Apps are free!)
When you need to access your remote desktop, open the Splashtop Business App (find it in the start menu or place it on your desktop for easy access). In the app you’ll see a list of computers you can access (these are the computers with the Streamer installed). In the example below, the remote desktop computer we need to access is called “sjc-trevorJ”. You can see that it’s in the list.
After clicking the connect icon, we are instantly connected to the remote computer! You can see in the screenshot below the window showing the desktop screen of the remote computer. If you wanted, you could make the remote window full screen so you can truly feel like you’re actually sitting in front of your computer.
Connect to a remote desktop from iPhone/iPad or Android device
What you need: Splashtop Business App for iOS, or Splashtop Business App for Android
Again, the Splashtop Business App is free to download!

Start the Splashtop Business App on your iPhone, iPad, or Android device. The menu will show you the list of computers you can access. Just like in the last example, we want to connect to “sjc-trevorJ”.
When you click the computer name and the connect button, you’ll instantly establish a remote desktop connection to that computer. Notice in the screenshot below how even when remote connecting from an iPhone, the user interface of the remote computer appears the same. The Splashtop Business mobile applications give you several tools that make it easy to control your remote desktop from a tablet or mobile device.
Connect to a remote desktop from a Chromebook device
What you need: Splashtop Business Google Chrome Extension
The Splashtop Business Google Chrome Extension is free to download!
Launch the app and sign in to your Splashtop account. Just like with the Business applications, you’ll be greeted with a list of the computers you are able to access. You can see in the screenshot below that “sjc-trevorJ” is on the list.
Simply click the connect button to start remote accessing that desktop from a Chrome web browser. Thanks to this Chrome extension, an internet connection is all you need for remote desktop access. Simple as that!
How Splashtop Gives You The Best Remote Desktop Connections
Fast remote desktop connections, reliability, security, and a full set of the top features make Splashtop the best remote desktop tool. Plus, Splashtop Business Access can save you up to 90% on cost when compared to TeamViewer, LogMeIn, and GoToMyPC.
Don’t get stuck with unsecure and unreliable remote desktop protocol (RDP) or VPN tools. Join 20 million users who already use Splashtop for their remote access needs.
To find all Splashtop applications you can download and their system requirements (such as version of Windows, Mac, iOS, or Android device), head to the Splashtop Downloads page.
Latest Version:
Microsoft Remote Desktop 10.3.4 LATEST
Requirements:
Mac OS X 10.12 or later
Author / Product:
Microsoft Corporation / Microsoft Remote Desktop for Mac
Old Versions:
Filename:
RDC_10.3.4.dmg
Details:
Microsoft Remote Desktop for Mac 2019 full offline installer setup for Mac
Remote Desktop For Pc To Mac
and your work resources from almost anywhere. Experience the power of Windows with RemoteFX in a Remote Desktop client designed to help you get your work done wherever you are.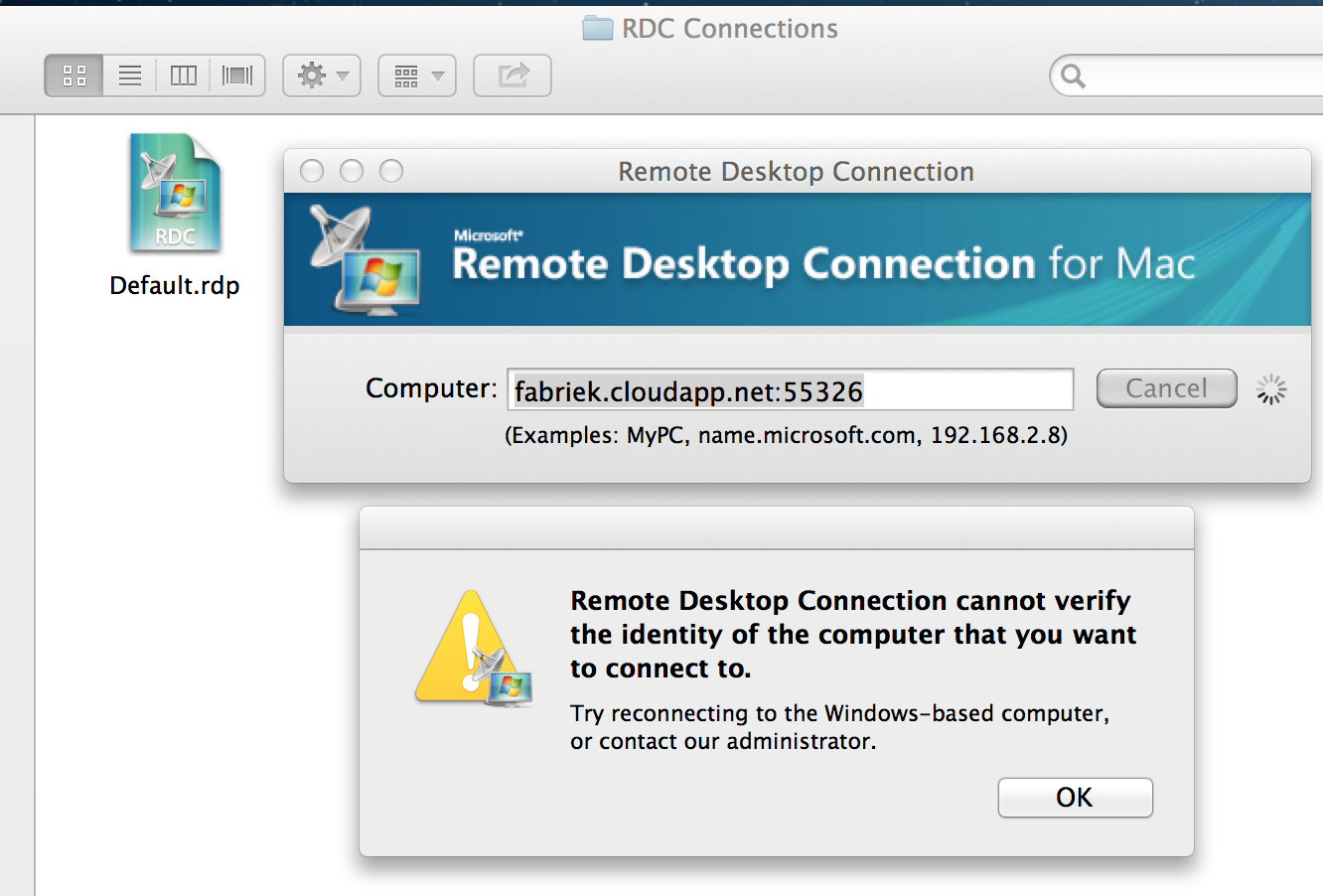
Windows Remote Desktop For Mac Free
Features and HighlightsWindows Remote Desktop Connection For Mac
- Access to remote resources through the Remote Desktop Gateway
- Secure connection to your data and applications with breakthrough Network Layer Authentication (NLA) technology
- Simple management of all remote connections from the connection center
- High quality video and sound streaming with improved compression and bandwidth usage
- Easy connection to multiple monitors or projectors for presentations
- Print from Windows applications to any printer configured on your Mac
- Access local files on your Mac from your Windows applications
Remote Desktop For Mac 2.0
Note: Requires 64-bit processor.